UTILITY SCREEN CAPTURE KSNAPSHOT
Dengan KSnapshot, anda dapat mengambil gambar dari layar. Aplikasi ini mengambil gambar seluruh layer atau hanya satu jendela aplikasi. Gambar tersebut selanjutnya dapat anda simpan dalam berbagai format gambar. Mulai programnya dari menu utama atau dari baris perintah dengan perintah ksnapshot. Jendela dialok KSnapshot terdiri dari dua bagian. Bagian atas Berisi preview hasil dan tiga tombol untuk memulai pengambilan
Gambar, menyimpan gambar dan mencetak.
Pada Capture mode: tentukan bagian gambar yang akan diambil. Gunakan menu drop-down Snapshot delay untuk menentukan peiode dalam detik antara klik New Snapshot dan pengambilan gambarnya. No delay bearti gambar akan diambil setelah anda melakukan klik mouse. Jika nilai capture mode: adalah window containing the pointer (hanya jendela yang beisi pointer mouse yang diambil gambarnya) anda bisa mengambil gambar jendela dengan mengaktifkan atau menonaktifkan opsi Include window decoration. Untuk menyimpan hasilnya, klik Save As….. dan tentukan direktori dan nama file untuk gambar tersebut pada dialog berikutnya. Gunakan Print…… untuk mencetaknya.
DICTIONARY
Dictionary adalah suatu applet yang berguna untuk mengecek ejaan dan arti kata. Applet ini membutuhkan koneksi internet untuk mengakses kamus online.
Masuk istilah yang dicari pada bidang word. Menu dibawah dictionary memberi pilihan antara Look Up Word dan Check Spelling. Secara default, query dikiim ke sever dict.org. untuk menggunakan server yang berbeda, pilih Edit Peferences.
DESKTOP SHARING
Dengan utility desktop sharing anda dapat berbagi desktop Anda dapat bebagi desktop Anda untuk digunakan uses lain pada host mereka. Desktop sharing menggunakan protocol RFB, yang biasanya dikenal sebagai VNC. Fitur ini memungkinkan suatu desktop Linux tersedia untuk klien-klien yang menggunakan system operasi lain, selama mereka mendukung VNC.
Untuk mengijinkan para user terpercaya mengakses desktop Anda. Kirimi mereka password. Hal ini bias dilakukan melalui undangan. Mulai Control Center dari menu utama dan pilih item Desktop Sharing pada modul Internet dan Network.
Klik Creat & Manage Invitations dan pilih antara Create Personal Invitation….dan Invite via Email. Jika anda klik Create Pesonal Invitation ….., undangan yang mengindikasikan alamat IP host, password, dan batas waktu undangan akan dihasilkan. Anda harus mengirim data ini secara manual ke orang yang bersangkutan. Jika anda klik Invite via Email, semua data yan dipelukan dikirimkan malalui Email. KMail dimulai secara otomatis dan menghasilkan pesan e-mail dengan data-data yang diperlukan (host, password, dan batas waktu). Pada akhir e-mail, link, yang harus diklik penerima pesan untuk melihat desktop anda pada browser. Masukkan alamat e-mail penerima dan modifikasi teksnya, jika perlu. Kemudian kirimkan pesan tersebut.
Gunakan Delete all… untuk menarik kembali semua undangan. Untuk menghapus undangan satu-persatu, pilih undangannya kemudian klik Delete…..
Jika seorang yang diundan meminta diadakan koneksi. KDE menginformasikan pada anda tentang permintaan tersebut putuskan untuk menerima atau menolak koneksi tersebut. Jika anda menerima koneksi, gunakan juga kotak cek untuk mlepaskan kendali keyboard dan mouse. Untuk pertimbangan keamanan, jangka waktu maksimal untuk suatu koneksi adalah satu jam.
Untuk mengubah setting default-nya, mulai Control Center pilih Internet & Network → Desktop Sharing. Tapi, untuk pertimbangan keamanan anda sebaiknya tidak memodifikasi setting tersebut.
KONTACT
Kontack merupakan gabungan dari aplikasi KMail, KAddressBook, KOrganizer, dan KNotes. Bila ikon pada sisi kiri jendela aplikasi kontack dklik, menu bar, toolbar dan jendela tampilan akan tampil sesuai aplikasi bersangkutan, begitu juga pengopeasiannya. Ikon Summary untuk ringkasan dari semuanya. Mail mewakiliKMail, Contackmewakili KAddressBook, Todo List dan Calendar mewakili fitur sejenis pada KOrganiser, dan ikon Notes untuk menjalankan KNotes.
KNotes adalah program yang memungkinkan anda menulis catatan-catatan yang berhubungan dengan kompute anda. Catatan tersebut disimpan secara otmatis saat anda keluar dari program, dan mereka ditampilkan kembali saat anda membuka program. Anda bisa mencetak atau mengirim catatan anda sebagai email jika anda melakukan konfigurasi Knotes dengan aplikasi-aplikasi pembantu. Fitur-fitur tampilan seperti warna dan huruf bisa diatur untuk tiap catatan.
KMail, KAddressBook, dan KOrganiser akan dibahas pada bab-bab selanjutnya.
MENGAKSES MODE TEKS DARI KONSOLE
Konsole adalah apa yang dikenal sebagai X terminal emulator, dan sering disebut terminal atau shell. Aplikasi ini memberi anda layer mode teks pada desktop, tapi anda bisa dengan mudah berbagi layar dengan aplikasi-aplikasi grafis anda. Console mirip dengan utility MS-DOS Prompt pada system operasi window, yang berfungsi menerima baris perintah DOS saat pengguna menjalankan windows. Untuk mengaksesnya anda bisa klik pada ikonnya yang terdapat pada panel(biasanya bergambar monitor komputer) atau pilih pada menu utama entry System → Terminal. konsole seperti halnya aplikasi yang lain bisa dikonfigurasi elemen-elemennya seperti jenis huruf, warna dan bigroun-nya, pilih opsi-opsinya pada menu Settings.
Bekerja dengan Baris Perintah
Seperti halnya ketika anda mengetikan baris perintah pada DOS, baris peintah pada Linux juga diketikkan pada prompt dan diakhiri denga menekan enter untuk mengeksekusi file tersebut.
Pada prompt shell, pengguna mengetikkan perintah-perintah, shell menerjemahkan perintah-perintah, dan kemudian shell memberi tahu sistem operasi apa yang harus dikerjakan. Kebanyakan pengguna-pengguna baru lebih memilih bekerja pada GUI ketimbang pada shell saat belajar, tapi terdapat beberapa pekerjaan yang secara sederhana tidak dapat ditampilkan pada GUI. Penguna yang berpengalaman biasanya memilih bekerja dengan shell untuk lebih mengembangkan kemampuan mereka.
Mempelajari Perintah-perintah Mode Linux
Selain menggunakan baris perintah man dan shell, untuk mempelajari lebih jauh tentang perintah-perintah pada mode teks Linux, anda bisa menggunakan manual-manualnya yang disediakan KHelp Center. Untuk mendapatkannya anda buka KHelp Center, pada Contens pilih Linux Documentation → Manpages dan pilih kategori jenis perintah yang ingin anda tampilkan manualnya.
MENGENAL YAST CONTROL CENTER
Selain sebagai tool setup yang digunakan untuk instalasi. YaST juga merupakan tool konfigurasi untuk SuSE Linux. Bagian ini akan mengenalkan pada anda bagaimana melakukan konfigurasi dan pengaturan system dengan YaST Control Center.
MEMULAI YAST CONTROL CENTER
Konfigurasi system dangan YaST dilakukan dengan bantuan berbagai modul YaST yang masing-masing mempunyai kegunaan yang berbeda, seperti konfigurasi keyboard atau pemilihan bahasa sistem. Modul-modul tersebut dapat diakses dengan berbagai cara. Keseluruhan modul-modul tersebut tersedia dalam YaST Control Center,yang dapat dimulai dari Main Menu. Pilih Main Menu – System – YaST. Modul-modul tersebut secara individual juga dapat diakses dari KDE Control Center.
Jika anda menggunakan KDE, anda juga bisa memulai YaST dengan menekan Alt+F2. Pada jendela yang terbuka, masukkan kdesu/sbin/yast dan tekan enter.
Jika metode ini dijalankan oleh user biasa, YaST akan membuka suatu dialog untuk memasukkan password root. Identitas sebagai root diperlukan untuk modul YaST, karena hanya pemakai ini yang diijinkan memodifikasi file-file system Linux.
Jika, untuk suatu alasan, YaST tidak bisa dimulai seperti diuraikan di atas, YaST dapat dimulai dari baris perintah. Pada shell. Ubah ke user root dengan su. Masuk password root dan jalankan perintah YaST2.
Saat anda memulai YaST dalam metode grafis, jendela YaST Control Center akan terbuka. Bingkai sebelah kiri menampilkan kategori-kategori modul: Software,Hardware,Network Device,Network Service,Security & User,System dan Miscellaneous.Jika anda klik salah satu ikon,isi dari kategori bersangkutan ditampilkan pada bingkai sebelah kanan. Sebagai contoh, jika and memilih hardware dan klik sound disebelah kanan, dialog konfigurasi kartu suara akan terbuka. Setiap materi konfigurasi biasanya meliputi beberapa langkah. Tekan Next untuk melanjutkan ke langkah selanjutnya.
Bingkai sebelah kiri menampilkan text bantuan untuk topik yang bersangkutan, menjelaskan masukan yang diperlukan. Setelah melakukan pengaturan, lengkapi prosedur tersebut dengan menekan Finish pada akhir dialog konfigurasi. Konfigurasi tersebut kemudian disimpan.
Rabu, 10 Februari 2010
Langganan:
Posting Komentar (Atom)


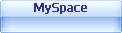
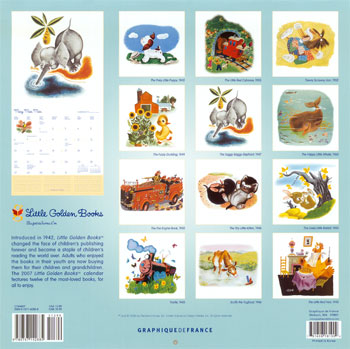



0 komentar:
Posting Komentar