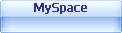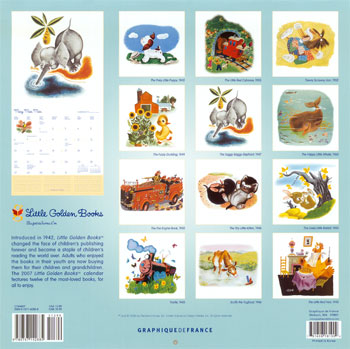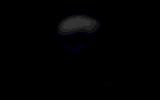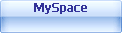ARTI SEBUAH NAMAKU
Bagaikan setiap ujung sinar matahari
Alangkah indah saat ku lihat
Yach…….. merasa menusuk saat terbayang wajahmu
Ungkapkan getar jiwa dalam hatiku
Hilangkan keraguan untuk hal itu
Entah mengapa ku tak tahu
Nuansa bening menyelimuti jiwaku
Diantara relung-relung itu
Ragamu terlihat jelas dalam mata hati ku
Anganku melayang terbang saat memandang
Setiap saat selalu terbayang
Empati jiwa bayang wajahmu
Tak terlihat bayang kelam yang semu
Yang terlihat di dalam lubuk itu
Alangkah indah saat ku rasa
Warna bianglala bening tak berkeruh
Arahkan sang angin tuk berlalu
Nirwana jiwaku selalu ada untuk mu
Bayu hendra setiawan ( 1tkj2)
Selasa, 16 Februari 2010
Rabu, 10 Februari 2010
tugas isoa
1. untuk menghentikan percetakan, ambil semua kertas atau buka paper tray (tempat kertas).
2. ketika tugas percetakan akan dipindahkan dari antrian printer hanya setelah dikiri secara komplet ke printer,biasanya tetap ada disana. Bahkan melakukan reboot tidak akan memindahkannya.untuk menghapus tugas percetakan tersebut,gunakan tool seperti kprinter.
3. adalah mungkin bahwa beberapa data masih dikirimkan ke printer meskipun tugas percetakan telah dihapus dari tugas antriannya, untuk menghentikan suatu proses yang masih menggunakan printer,gunakan perintah fuser untuk printer yang dihubungkan ke port parallel pertama,
masukkan:
fuser –k/dev/lp0
untuk melakukan hal yang sama seperti USB,
masukkan
4. fuser –k/dev/lp0
lakukan reset lengkap printer dengan mematikannya,Tunggu beberapa detik sebelum meltakkan kertas pada paper tray (tempat kertas) dan menghidupkan kembali printer tersebut. Printer sekarang siap untuk tugas baru.
Hard Disk Controler
Secara normal YaST mengkonfigurasi pengontrol hard disk kontroleller system anda selama instalasi. Njika anda menambahkan pengontrol atau controller, intergrasikan ke syiatem dengan modul disc controller pada klompok Hardware. Anda juga bisa memodifikasi konfigurasi yang ada, tapi biasanya tidak perlu.
Dialok tersebut menampilkan daftar pengontrol hard-disk terdeteksi dan memungkinkan tugas modul kernel yang pantas dengan parameter yang sepesifik. Gunakan Test Loading of module untuk memeriksa jika seteng yang sekarang bekerja sebelum mereka disimpan secera permanent pada system. Hard disk controller adalah tool expert. Jangan memodifikasi setting kecuali anda mengetahui apa yang anda lakukan.sistem anda mungkin tidak bisa melakukan boot lagi jika anda membuat setting yang salah. Setidaknya , gunakan pilihan test.
Kartu Grafis dan Monitor (SaX2)
GUI menangani komunikasi antara hardware dan software. Desktop.seperti KDE dan GNOME,dan banyak vareasi window manager menggunakan X server untuk berinteriaksi dengan pemakai.
GUI pada awalnya diatur selama proses insalasi. Untukmengubah setting setelah itu.jalankan modul Graphics card and Monitor pada kelompok hardware. Pada dialog konfigurasi,pilih antara text mode only dan Graphicaldesktopenvironment. Setting yang ada disimpan dan anda dapat memasangnya lagi kapanpun. Jika semua telah terdeteksi secara otomatis (autodetected), nilai-nilai yang ada ditampilkan dan ditawarkan untuk dimodulifikasi resolusi layer. Kedalaman warna (color deptn). Refres rate, dan vendor serta jenis monitor anda. Jika anda baru menginstal kartu grafik yang baru,suatu kotak dialog kecil tampil menanyakan apakah akan mengaktifkan akselerasi 3D untuk kartu grapik anda.
Jendela Utama SaX2
Pada navigation bar sebelah kiri, terdapat empat materi utama: Desktop Multihead,Input devices, dan accessX. Konfigurasikan monitor anda,kartu grafik,dalam warna (color deptn),resolusi, dan posisi serta ukuran layer pada Desktop. Gunakan Multihead untuk mengatur banyak layar. Keyboard. Mouse touchscreen monitor , dan graphic table dapat diatur pada input devices. AccesX adalah suatu tool yang berguna untuk mengendalikan poiter mouse dengan number pad tombol angka pada keyboard).
Pilih monitor dan kartu grapik anda. Biasanya, monitor dan kartu grafik terdeteksi secara otomayis oleh system. Dalam hal ini, tidak diperlukan pengaturan manual.
Jika monitor anda tidak terdeteksi secara otomatis , anda akan secara otomatis dibawa ke dialog pemilihan monitor. Pilih monitor anda dari daftar vendor dan perangkat atau masukkan nilia-nilai monitor secara manual berdasar dokumentasi monitor anda. Sebagai alternatif, pilih salah satu dari mode VESA yang ada.
Setelah anda klik Finish pada jendela utama yang mengikuti penyelesaian setting untuk monitor dan kartu grafik anda,setting anda. Ini untuk memastikan bahwa konfigurasi anda sesuai untuk perangkat anda. Jika gambar tidak stabil, segera akhiri test dengan menekan Esc dan konfigurasi nilai refresh rate atau resolusi serta kedalaman warnanya (color depth). Dengan mengabaikan apakah anda menjalankan test, semua mdulifukasi hanya diaktifkan ketika anda melakukan restart X server.
Desktop
Konfigurasi Monitor
Pilih item Monitor pada kelompok desktop. Klik Change configuration → Propeties, suatu jendela dengan tab Monitor Model Frekuencies, dan Expert tampil.
Monitor-Model. Di bagian kiri jendela, pilih vendornya. Di bagian yang kanan pilih modelnya. Jika anda mempunyai disket dengan drive linuk untuk monitor anda, instalasikan dengan klik Manufacturer disk.
Frekuencies. Di sini, masukkan frekuensi horisontal dan vertikal monitor anda. Frekuensi vertical adalah penandaan lain untuk image refres rate. Normalnya, cakupan nilai yang bisa diterima dan dibaca dari modelnya dan dimasukkan disini. Umumnya, tidak ada perubahan.
Expres. Di sini,masukan beberapa opsi pada layar anda.pada bidang pemilihan sebelah atas, definisikan metode yang digunakan untuk kalkulasi resolusi dan ukuran layar. Jangan rubah apapun kecuali jika monitor yang ditujukan salah dan tampilan tidak stabil. Anda dapat mengubah ukuran gambar yang ditampilkan dan mengaktifkan power saving mode DPMS.
KONFIGURASI KARTU GRAFIK
Pilih item Graphics card pada kelompok Dekstop, klik Change configuration → Propeties. Dialog Graphics card mempunyai dua tab : general dan Expert.
Pada General, pilih vendor kartu grapik anda pada sisi kiri dan modelnya pada sisi kanan.
Expert.Menyediakan kemungkinan konfigurasi yang lebih mendalam.Pada sisi kanan balik layar Anda kekiri atau ke posisi vertical (berguna untuk layar TFT yang bisa diputar ). Entry – entri untuk BusID hanya relevan jika anda mengoperasikan beberapa layar . Normalnya, tidak ada yang perlu diubah di sini. Anda sebaiknya tidak memodifikasi opsi-opsi kartu kecuali anda mempunyai dalam bidang ini dan mengetahui apa arti opsi-opsi tersebut.Jika perlu periksa dokumentasi kartu grafik anda.
Konfigurasi Warna dan Resolusi
Pilih item Color and Resolution pada kelompok Desktop,klik Change Configuration
Properties .Disini , terdapat tiga tab Colors.Resolution,dan Expert.
Color. Bergabung pada Hardware yagn digunakan , pilih kedalaman warna (color dept ) 16 , 256 , 32768 , 65536,atau 16,7 juts warna ( 4, 8 , 15 , 16 , atau 24 bit).Untuk kwalitas tampilan yang layak , atur sedikitnya 256 warna.
Resolution. Ketika hardware dideteksi ,resolusi dinyatakan. Oleh karena itu, modul pada umumnya hanya menyediakan kombinasi resolusi dan kedalaman warna yang hardware Anda bisa menampilkannya dengan baik.Ini untuk menghindari bahaya kerusakan hardwae Andakarena setting yang salah. Jika Anda mengubah resolusi secara manual, pelajari dokumentasi hardware Anda untuk meyakinkanbahwa nilai yang ditetapkan dapat ditampilkan.
Expert. Sebagai tambahan resolusi yang ditawarkan pada tab sebelumnya , tab ini memungkinkan Anda menambahkan resolusi Anda sendiri yang kemudian akan dimasukkan untuk pemilihan pada tab.
Konfigurasi Resolusi Virtual
Setiap desktop mempunyai resolusi tertentu yang di tampilkan satu layar monitor penuh. Anda bisa mengatur resolusi menjadi lebih besar dari area yang kelihatan pada layar. Jika Anda menggerakan mouse di tepi desktop. Bagian virtual desktop di tampilkan pada layar. Ini menambah ruang pekerjaan yang tersedia. Pilih item Virtual Resolusi pada kelompok Desktop, klik Change configuration Properties. jendela konfigurasi resolusi virtual akan muncul.
Resolusi virtual dapat diatur dengan dua cara berbeda:
• Dengan Drag & Drop. Pindah pointer mouse di atas gambar monitor dan pointer mouse akan berubah. Tekan dan tahan tombol kiri mouse dan gerakan mouse untuk memperbasar gambar. Yang berhubungan dengan resolusi virtual. Metode ini yang terbaik jika Anda tidak cukup yakin beberapa banyak ruang virtual yang Anda inginkan pada desktop Anda.
• Dengan memilih pada manu pop-up. Pada menu pop-up di pertengahan gambar, resolusi virtual yang sedang digunakan ditampilan. Untuk menggunakan salah satu dari resolusi virtual sefault, pilih salah satu dari menu tersebut.
Konfigurasi Akselerasi 3D
Untuk menggaktifkan akselerasi 3D kartu grafik Anda, pilih item 3D Acceleration pada kelompok Desktop, klik Change configuration Properties. Suatu diolog ditampilkan untuk mengaktifkan kemampuan 3D kartu grafik Anda.
Konfigurasi Posisi dan Ukuran tampilan
Untuk melakukan konfigurasi posisi dan ukuran tampilan, pilih item Geometry pada kelompok Desktop, klik Change configurarion Properties. Dialog dengan tab Change Position dan Change size akan tampil. Di bawah dua tab ini, lakukan penyesuaian ukuran dan posisi gambar dengan panah secara tepat. Jika Anda mempunyai lingkungan multihead ( lebih dari satu layar ), gunakan Next screen untuk berpindah ke monitir lain untuk melakukan penyesuaian ukuran dan posisi.Tekan Safe untuk menyimpa settingan Anda.
Mutihead
Jika Anda sudah menginstalasikan lebih dari satu kartu grfik pada komputer Anda atau datu kartu grafik dengan banyak output, Anda bisa menghubungkan lebih dari satu layar ke sistem Anda. Jika Anda mengoperasikan dua layar, ini dikenal sebagai dualhead. Lebih dari dua dikenal sebagai multihead. SaX2 secara otomatis mendeteksi berbagai kartu grafik pada sistem dan menyiapkan konfigurasinya yang sesuai. Atur model multihead dan pengatur layar pada dialog multihead. Tersedia tiga madel: Traditional (default), One screen (Xinerama), dan Clone mode.
• Traditional mutihead. Setiap moitor menampilkan unitnya masing-masing. Pointer mouse dapat berpindah diantara layar-layar tersebut.
• Cloned multihead. Pada model ini, semua monitor menampilkan isi yang sama. Mouse haya terlihat pada layar utama.
• Xinerama multihead. Semua layar bergabung membentuk suatu layar besar. Jendela program dapat di posisikan dengan bebas pada semau layar atau diskala ke ukuran yang mengisi lebih dari satu monitor.
Layout lingkungan multihead menguraikan pengaturan dan hubungan antara tiap-tiap layar.Defaultnya, SaX2 mengatur layout standard yang di ikuti urutan kartu-kartu dari kiri ke kanan. Pada dialog Layout tool multihead, menentukan cara monitor di atur dengan menggunakan lambang-lambang layar pada grid.
Setelah Anda mlengkapi dialog layout tersebut, verifikasi komfigurasi yang baru dengan klik Test.
Linux yang sekarang tidak menyediakan dukungan 3D untuk lingkungan Xinerama multihead. SaX2 menonaktifkan dukungan 3D-nya.
Input Device
• Mouse. Jika mouse telah berkerja, Anda tidak perlu melakukan apapun. Tetapi, jika mouse tidak bekerja, kendalikan dengan number pad (tombol angka) pada keyboard.
Jika pendektesian otomatis gagal, gunakan dialog ini untuk mengatur mouse Anda scara manual. Lihat dokumentasi mouse Anda dari daftar tipe mouse yang didukung dan konfirmasikan dengan menekan 5 pada number pad (tombol angka pada keyboard).
• Keyboard. Gunakan bidang pemilihan di bidang atas dialog untuk menetapkan jenis keyboard yang akan digunakan. Kemudian pilih bahasa untuk layout keyboard. Gunakan bidang test untuk memeriksa apakah karakter khusus ditampilkan dengan benar.
Status kotak cek yang digunakan untuk mengaktifkan dan menonaktifkan entry huruf-huruf tekanan tergantung pada bahasa yang bersangkutan dan tidak perlu untuk diubah. Klik Finish untuk menerapkan setting yang baru pada sistem Anda.
• Touchscreen. Saat ini, Xfree86 hanya mendukung touchscreen (layar sentuh) Microtouch dan Elo TouchscreenSystems. SaX2 hanya dapat mendeteksi secara otomatis monitor, yang bukan layar sentuh. Layar sentuh diperlakukan sebagai suatu alat masukan.
1. Untuk mengkonfigurasikan touchscreen, mulai SaX2 dan pilih Input devices → Touchscreen.
2. Klik Add dan tambahkan suatu touchscreen.
3. Simpan konfigurasi tersebut dengan kloik Finish .Anda tidak perlu menguji konfigurasi tersebut.
Graphics Tablet . Saat ini XFree86 hanya mendukung grapich tablet dalm jumlah terbatas . SaX2memungkinkan konfigurasi graphpics tablet yagn dihubungkan port USB atau port serial. Dari perspektif konfigurasi,graphics tablet hanyalah suatu suatu alat masukan seperti mouse.
1. Mulai SaX2 dan pilih Input devices Graphics tablet.
2. Klik Add, pilih vendornya dari dialog berikutnya , dan tambahkan suatu tablet grafik dari daftar pilihan.
3. Tandai kotak cek disebelah kanan jika Anda sudah terhubung pena atau penghapus.
4. Jika tablet Anda dihubungkan ke port serial , verifikasikan port tersebut ./dev/ttyS0 mengacu pada port serial yang pertama ./dev/ttyS1 mengacu pada port kedua . Port tambahan menggunakan notasi yang serupa.
5. Simpan konfigurasi dengan klik Finish.
AccessX
Jika Anda tidak menggunakan mouse pada computer Anda , mulai SaX2 dan aktifkan AccessX. Pointer mouse dapat dikendalikan dengan kunci-kunci pada number pad (kunci angka pada keyboard ).Dengan slider , atur kecepatan pergerakan pointer mouse saat kunci ditekan.
2. ketika tugas percetakan akan dipindahkan dari antrian printer hanya setelah dikiri secara komplet ke printer,biasanya tetap ada disana. Bahkan melakukan reboot tidak akan memindahkannya.untuk menghapus tugas percetakan tersebut,gunakan tool seperti kprinter.
3. adalah mungkin bahwa beberapa data masih dikirimkan ke printer meskipun tugas percetakan telah dihapus dari tugas antriannya, untuk menghentikan suatu proses yang masih menggunakan printer,gunakan perintah fuser untuk printer yang dihubungkan ke port parallel pertama,
masukkan:
fuser –k/dev/lp0
untuk melakukan hal yang sama seperti USB,
masukkan
4. fuser –k/dev/lp0
lakukan reset lengkap printer dengan mematikannya,Tunggu beberapa detik sebelum meltakkan kertas pada paper tray (tempat kertas) dan menghidupkan kembali printer tersebut. Printer sekarang siap untuk tugas baru.
Hard Disk Controler
Secara normal YaST mengkonfigurasi pengontrol hard disk kontroleller system anda selama instalasi. Njika anda menambahkan pengontrol atau controller, intergrasikan ke syiatem dengan modul disc controller pada klompok Hardware. Anda juga bisa memodifikasi konfigurasi yang ada, tapi biasanya tidak perlu.
Dialok tersebut menampilkan daftar pengontrol hard-disk terdeteksi dan memungkinkan tugas modul kernel yang pantas dengan parameter yang sepesifik. Gunakan Test Loading of module untuk memeriksa jika seteng yang sekarang bekerja sebelum mereka disimpan secera permanent pada system. Hard disk controller adalah tool expert. Jangan memodifikasi setting kecuali anda mengetahui apa yang anda lakukan.sistem anda mungkin tidak bisa melakukan boot lagi jika anda membuat setting yang salah. Setidaknya , gunakan pilihan test.
Kartu Grafis dan Monitor (SaX2)
GUI menangani komunikasi antara hardware dan software. Desktop.seperti KDE dan GNOME,dan banyak vareasi window manager menggunakan X server untuk berinteriaksi dengan pemakai.
GUI pada awalnya diatur selama proses insalasi. Untukmengubah setting setelah itu.jalankan modul Graphics card and Monitor pada kelompok hardware. Pada dialog konfigurasi,pilih antara text mode only dan Graphicaldesktopenvironment. Setting yang ada disimpan dan anda dapat memasangnya lagi kapanpun. Jika semua telah terdeteksi secara otomatis (autodetected), nilai-nilai yang ada ditampilkan dan ditawarkan untuk dimodulifikasi resolusi layer. Kedalaman warna (color deptn). Refres rate, dan vendor serta jenis monitor anda. Jika anda baru menginstal kartu grafik yang baru,suatu kotak dialog kecil tampil menanyakan apakah akan mengaktifkan akselerasi 3D untuk kartu grapik anda.
Jendela Utama SaX2
Pada navigation bar sebelah kiri, terdapat empat materi utama: Desktop Multihead,Input devices, dan accessX. Konfigurasikan monitor anda,kartu grafik,dalam warna (color deptn),resolusi, dan posisi serta ukuran layer pada Desktop. Gunakan Multihead untuk mengatur banyak layar. Keyboard. Mouse touchscreen monitor , dan graphic table dapat diatur pada input devices. AccesX adalah suatu tool yang berguna untuk mengendalikan poiter mouse dengan number pad tombol angka pada keyboard).
Pilih monitor dan kartu grapik anda. Biasanya, monitor dan kartu grafik terdeteksi secara otomayis oleh system. Dalam hal ini, tidak diperlukan pengaturan manual.
Jika monitor anda tidak terdeteksi secara otomatis , anda akan secara otomatis dibawa ke dialog pemilihan monitor. Pilih monitor anda dari daftar vendor dan perangkat atau masukkan nilia-nilai monitor secara manual berdasar dokumentasi monitor anda. Sebagai alternatif, pilih salah satu dari mode VESA yang ada.
Setelah anda klik Finish pada jendela utama yang mengikuti penyelesaian setting untuk monitor dan kartu grafik anda,setting anda. Ini untuk memastikan bahwa konfigurasi anda sesuai untuk perangkat anda. Jika gambar tidak stabil, segera akhiri test dengan menekan Esc dan konfigurasi nilai refresh rate atau resolusi serta kedalaman warnanya (color depth). Dengan mengabaikan apakah anda menjalankan test, semua mdulifukasi hanya diaktifkan ketika anda melakukan restart X server.
Desktop
Konfigurasi Monitor
Pilih item Monitor pada kelompok desktop. Klik Change configuration → Propeties, suatu jendela dengan tab Monitor Model Frekuencies, dan Expert tampil.
Monitor-Model. Di bagian kiri jendela, pilih vendornya. Di bagian yang kanan pilih modelnya. Jika anda mempunyai disket dengan drive linuk untuk monitor anda, instalasikan dengan klik Manufacturer disk.
Frekuencies. Di sini, masukkan frekuensi horisontal dan vertikal monitor anda. Frekuensi vertical adalah penandaan lain untuk image refres rate. Normalnya, cakupan nilai yang bisa diterima dan dibaca dari modelnya dan dimasukkan disini. Umumnya, tidak ada perubahan.
Expres. Di sini,masukan beberapa opsi pada layar anda.pada bidang pemilihan sebelah atas, definisikan metode yang digunakan untuk kalkulasi resolusi dan ukuran layar. Jangan rubah apapun kecuali jika monitor yang ditujukan salah dan tampilan tidak stabil. Anda dapat mengubah ukuran gambar yang ditampilkan dan mengaktifkan power saving mode DPMS.
KONFIGURASI KARTU GRAFIK
Pilih item Graphics card pada kelompok Dekstop, klik Change configuration → Propeties. Dialog Graphics card mempunyai dua tab : general dan Expert.
Pada General, pilih vendor kartu grapik anda pada sisi kiri dan modelnya pada sisi kanan.
Expert.Menyediakan kemungkinan konfigurasi yang lebih mendalam.Pada sisi kanan balik layar Anda kekiri atau ke posisi vertical (berguna untuk layar TFT yang bisa diputar ). Entry – entri untuk BusID hanya relevan jika anda mengoperasikan beberapa layar . Normalnya, tidak ada yang perlu diubah di sini. Anda sebaiknya tidak memodifikasi opsi-opsi kartu kecuali anda mempunyai dalam bidang ini dan mengetahui apa arti opsi-opsi tersebut.Jika perlu periksa dokumentasi kartu grafik anda.
Konfigurasi Warna dan Resolusi
Pilih item Color and Resolution pada kelompok Desktop,klik Change Configuration
Properties .Disini , terdapat tiga tab Colors.Resolution,dan Expert.
Color. Bergabung pada Hardware yagn digunakan , pilih kedalaman warna (color dept ) 16 , 256 , 32768 , 65536,atau 16,7 juts warna ( 4, 8 , 15 , 16 , atau 24 bit).Untuk kwalitas tampilan yang layak , atur sedikitnya 256 warna.
Resolution. Ketika hardware dideteksi ,resolusi dinyatakan. Oleh karena itu, modul pada umumnya hanya menyediakan kombinasi resolusi dan kedalaman warna yang hardware Anda bisa menampilkannya dengan baik.Ini untuk menghindari bahaya kerusakan hardwae Andakarena setting yang salah. Jika Anda mengubah resolusi secara manual, pelajari dokumentasi hardware Anda untuk meyakinkanbahwa nilai yang ditetapkan dapat ditampilkan.
Expert. Sebagai tambahan resolusi yang ditawarkan pada tab sebelumnya , tab ini memungkinkan Anda menambahkan resolusi Anda sendiri yang kemudian akan dimasukkan untuk pemilihan pada tab.
Konfigurasi Resolusi Virtual
Setiap desktop mempunyai resolusi tertentu yang di tampilkan satu layar monitor penuh. Anda bisa mengatur resolusi menjadi lebih besar dari area yang kelihatan pada layar. Jika Anda menggerakan mouse di tepi desktop. Bagian virtual desktop di tampilkan pada layar. Ini menambah ruang pekerjaan yang tersedia. Pilih item Virtual Resolusi pada kelompok Desktop, klik Change configuration Properties. jendela konfigurasi resolusi virtual akan muncul.
Resolusi virtual dapat diatur dengan dua cara berbeda:
• Dengan Drag & Drop. Pindah pointer mouse di atas gambar monitor dan pointer mouse akan berubah. Tekan dan tahan tombol kiri mouse dan gerakan mouse untuk memperbasar gambar. Yang berhubungan dengan resolusi virtual. Metode ini yang terbaik jika Anda tidak cukup yakin beberapa banyak ruang virtual yang Anda inginkan pada desktop Anda.
• Dengan memilih pada manu pop-up. Pada menu pop-up di pertengahan gambar, resolusi virtual yang sedang digunakan ditampilan. Untuk menggunakan salah satu dari resolusi virtual sefault, pilih salah satu dari menu tersebut.
Konfigurasi Akselerasi 3D
Untuk menggaktifkan akselerasi 3D kartu grafik Anda, pilih item 3D Acceleration pada kelompok Desktop, klik Change configuration Properties. Suatu diolog ditampilkan untuk mengaktifkan kemampuan 3D kartu grafik Anda.
Konfigurasi Posisi dan Ukuran tampilan
Untuk melakukan konfigurasi posisi dan ukuran tampilan, pilih item Geometry pada kelompok Desktop, klik Change configurarion Properties. Dialog dengan tab Change Position dan Change size akan tampil. Di bawah dua tab ini, lakukan penyesuaian ukuran dan posisi gambar dengan panah secara tepat. Jika Anda mempunyai lingkungan multihead ( lebih dari satu layar ), gunakan Next screen untuk berpindah ke monitir lain untuk melakukan penyesuaian ukuran dan posisi.Tekan Safe untuk menyimpa settingan Anda.
Mutihead
Jika Anda sudah menginstalasikan lebih dari satu kartu grfik pada komputer Anda atau datu kartu grafik dengan banyak output, Anda bisa menghubungkan lebih dari satu layar ke sistem Anda. Jika Anda mengoperasikan dua layar, ini dikenal sebagai dualhead. Lebih dari dua dikenal sebagai multihead. SaX2 secara otomatis mendeteksi berbagai kartu grafik pada sistem dan menyiapkan konfigurasinya yang sesuai. Atur model multihead dan pengatur layar pada dialog multihead. Tersedia tiga madel: Traditional (default), One screen (Xinerama), dan Clone mode.
• Traditional mutihead. Setiap moitor menampilkan unitnya masing-masing. Pointer mouse dapat berpindah diantara layar-layar tersebut.
• Cloned multihead. Pada model ini, semua monitor menampilkan isi yang sama. Mouse haya terlihat pada layar utama.
• Xinerama multihead. Semua layar bergabung membentuk suatu layar besar. Jendela program dapat di posisikan dengan bebas pada semau layar atau diskala ke ukuran yang mengisi lebih dari satu monitor.
Layout lingkungan multihead menguraikan pengaturan dan hubungan antara tiap-tiap layar.Defaultnya, SaX2 mengatur layout standard yang di ikuti urutan kartu-kartu dari kiri ke kanan. Pada dialog Layout tool multihead, menentukan cara monitor di atur dengan menggunakan lambang-lambang layar pada grid.
Setelah Anda mlengkapi dialog layout tersebut, verifikasi komfigurasi yang baru dengan klik Test.
Linux yang sekarang tidak menyediakan dukungan 3D untuk lingkungan Xinerama multihead. SaX2 menonaktifkan dukungan 3D-nya.
Input Device
• Mouse. Jika mouse telah berkerja, Anda tidak perlu melakukan apapun. Tetapi, jika mouse tidak bekerja, kendalikan dengan number pad (tombol angka) pada keyboard.
Jika pendektesian otomatis gagal, gunakan dialog ini untuk mengatur mouse Anda scara manual. Lihat dokumentasi mouse Anda dari daftar tipe mouse yang didukung dan konfirmasikan dengan menekan 5 pada number pad (tombol angka pada keyboard).
• Keyboard. Gunakan bidang pemilihan di bidang atas dialog untuk menetapkan jenis keyboard yang akan digunakan. Kemudian pilih bahasa untuk layout keyboard. Gunakan bidang test untuk memeriksa apakah karakter khusus ditampilkan dengan benar.
Status kotak cek yang digunakan untuk mengaktifkan dan menonaktifkan entry huruf-huruf tekanan tergantung pada bahasa yang bersangkutan dan tidak perlu untuk diubah. Klik Finish untuk menerapkan setting yang baru pada sistem Anda.
• Touchscreen. Saat ini, Xfree86 hanya mendukung touchscreen (layar sentuh) Microtouch dan Elo TouchscreenSystems. SaX2 hanya dapat mendeteksi secara otomatis monitor, yang bukan layar sentuh. Layar sentuh diperlakukan sebagai suatu alat masukan.
1. Untuk mengkonfigurasikan touchscreen, mulai SaX2 dan pilih Input devices → Touchscreen.
2. Klik Add dan tambahkan suatu touchscreen.
3. Simpan konfigurasi tersebut dengan kloik Finish .Anda tidak perlu menguji konfigurasi tersebut.
Graphics Tablet . Saat ini XFree86 hanya mendukung grapich tablet dalm jumlah terbatas . SaX2memungkinkan konfigurasi graphpics tablet yagn dihubungkan port USB atau port serial. Dari perspektif konfigurasi,graphics tablet hanyalah suatu suatu alat masukan seperti mouse.
1. Mulai SaX2 dan pilih Input devices Graphics tablet.
2. Klik Add, pilih vendornya dari dialog berikutnya , dan tambahkan suatu tablet grafik dari daftar pilihan.
3. Tandai kotak cek disebelah kanan jika Anda sudah terhubung pena atau penghapus.
4. Jika tablet Anda dihubungkan ke port serial , verifikasikan port tersebut ./dev/ttyS0 mengacu pada port serial yang pertama ./dev/ttyS1 mengacu pada port kedua . Port tambahan menggunakan notasi yang serupa.
5. Simpan konfigurasi dengan klik Finish.
AccessX
Jika Anda tidak menggunakan mouse pada computer Anda , mulai SaX2 dan aktifkan AccessX. Pointer mouse dapat dikendalikan dengan kunci-kunci pada number pad (kunci angka pada keyboard ).Dengan slider , atur kecepatan pergerakan pointer mouse saat kunci ditekan.
tugas isoa
Delete automatically (setelah pemilihan).Paket tersebut telah terinstalasi tetapi suatu pemilihan (seperti Multimedia atau Development) memerlukan paket ini dihapus. Ini tidak sering terjadi.
Informasi tambahan ini melengkapi status paket yang ada dan tidak bisa diubah dengan
Mouse atau memilih secara langsung dari context menu. Pilihan ini juga dapat diakses
Pada menu Package dimenu bar.
Install All Available Source.kode sumber (Source code) program juga diinstalasikan.
Do Not Install Any Source. Kode sumber (Source kode) tidak akan diinstallasikan.
Warna huruf yang digunakan untuk berbagai paket pada jendela paket individu menyediakan informasi tambahan. Paket yang telah terinstallasi dimana suatu versi yang lebih baru ada pada media instalasi ditunjukkan dengan warna biru. Paket terinstallasi yang angka-angka versinya lebih tinggi dibanding yang ada pada media installasi ditunjukkan dengan warna merah. Penomoran versi paket tidak selalu linier,informasi tersebut mungkin tidak sempurna,tetapi cukup untuk menandai adanya paket-paket yang bermasalah. Jika perlu,cek angka-angka versi pada jendela informasi.
Jendela Information
Tab dikanan bawah bingkai menyediakan berbagai informasi tentang paket yang terpilih. Deskripsi dari paket terpilih secara otomatis aktif. Klik tab yang lain untuk melihat data teknis (ukuran paket,kelompok,dan sebagainya),daftar ketergantungan dari paket-paket lainnya, atau informasi versi.
Jendela Resource
Jendela Resource di sebelah kiri bawah menampilkan ruang disk yang diperlukan untuk pilihan software Anda. Grafik batang berwarna semakin memanjang pada setiap pemilihan. Warna hijau menandai ruang Disk yang ada masih cukup. Warna batang pelan-pelan berubah kemerah yang berarti Anda mendekati batas ruang disk. Jika Anda memilih terlalu banyak paket untuk diinstalasikan suatu peringatan ditampilkan.
Menu Bar
Menu Bar di kiri atas jendela menyediaknan akses ke berbagai fungsi yang telah diuraikan dan sejumlah fungsi lain yang tidak bisa diakses dengan cara lain. Menu Bar berisi empat menu berikut :
File. Pilih file Exsport untuk menyimpan daftar semua paket yang diinstalasikan dalam suatu file teks. Ini disarankan jika Anda ingin menyalin suatu lingkup instalasi yang spesifik di lain waktu atau pada sistim lain.file yang dihasilkan dengan cara ini dapat diimport dengan import dan menghasilkan pemilihan paket yang sama seperti yang telah disimpan. Untuk keluar dari package manager tanpa menyimpan perubahan ke pemilihan paket, klik exit –discard changes. Untuk menyimpan perubahan anda pilih quit save changes. Pada pilihan ini semua berubah diterapkan dan program diakhiri.
Package. Item-item pada menu Packages mengacu pada pakrt-pakrt yang ditampilkan jendela paket individu. Meskipun semua lambang status ditanpilkan, Anda hanya dapat memilih yang mungkain hanya paket yang ada. Gunakan kotak cek untuk menentukan apakah akan menginstal kode sumber paket tersebut. Item All in This List membuka sub menu yang berisi daftar semua lambang status paket. Ini tidak hanya mempengaruhi paket yang ada , tetapi semua paket di dalam daftar.
Extras. Menu exstras menyediakan pilihan untuk menangani ketergantungan dan konflik paket. Jika Anda telah memilih paket secara manual untuk instalasi, klik Show Automatic Package Changes untuk melihat daftar paket yang oleh package manager dipilih secara otomatis untuk memecah masalah ketergantungan. Jika ada konflik paket yang masih belum terpecahkan, suatu peringatan ditampilkan dan suatu solusi akan diusulkan.
Jika Anda mengatur konflik paket ke Ignore, informasi tersebut akan disimpan pada sistem. Cara lainnya, Anda bisa mengatur paket yang sama ke Ignore setiap kali Anda memulai package manager. Untuk tidak mengabaikan ketergantungan.Klik Reset Ignored Dependency Conflicts.
Help. Help Overview menyediakan penjelasan ringkas mengenai fungsionalitas package manager . Dekripsi lengkap mengenai berbagai lambang paket terdapat pada Symbols. Jika Anda menyukai mengoperasikan program tanpa menggunakan mouse, klik Keys untuk melihat daftar shortcut yangt tersedia.
Pengecekan Ketergantungan
Check Dependencies dan Autocheck ditempatkan dibawah jendela informasi. Jika Anda klik check Dependencies, package manager melakukan pemeriksaan ,jika pemilihan paket mengakibatkan suatu ketergantungan paket atau konflik yang belum terpecahkan. Dalam hal ketergantungan yang belum terpecahkan paket tambahan yang diperlukan terpilih secara otomatis. Karena konflik paket,package manager membuka suatu dialog yang menunjukkan konflik tersebut dan menyediakan berbagai pilihan untuk memecahkan masalah tersebut.
Jiika Anda mengaktifkan Autocheck suatu perubahan pada status paket menimbulkan pengecekan otomatis.Ini adalah suatu fitur bermanfaat ,sehingga konsistensi pemilihan paket dapat dimonitor selamanya. Tapi proses membutuhkan sumber daya dan dapat memperlambat package manager.Karena alasan ini, Autocheck tidak diaktifkan secara default.Dalam kasus yang lain,pengecakan konsisten dilakukan saat Anda mengkonfirmasikan pemilihan Anda dengan Accept.
Pada contoh berikut , sendmail dan postfix mungkin tidak diinstalasikan secara bersamaan. Gambar 4.6 menunjukkan pesan konflik tersebut yang meminta Anda membuat keputusan, postfix telah diinstalasikan . Jadi, Anda dapat menahan diri untuk menginstalasikan sendmail, hilangkan postfix, atau ambil resikonya dan abaikan konfliknya .
CATATAN Mengabaikan suatu konflik betul-betul berbahaya, karena operabilitas dan stabilitas sistem Anda tidak lagi dijamin pada kondisi –kondisi tersebut.
Update Sistem
Modul Sistem Update pada kelompok Software memungkinkan update versi yang terinstalasi pada sistem Anda. Selama operasi,Anda hanya dapat meng-updateSofware aplikasi, bukan sistem dasae SuSe Linux. Untuk meng-update sistem dasarnya ,boot computer dari media instalasi,seperti CD. Saat memilih model instalasi pada YaST. Pilih Update an existing system.
Prosedur untuk update sistem mirip dengan instalasi baru. Pada awalnya,YaST menguji sistem. Menentukan strategi update yang pantas, dan menyajikan hasilnya pada suatu dialog saran. Klik tiap-tiap item dengan mouse untuk mengubah detailnya. Beberapa item seperti Language dan Keyboard layout, tercakup pada bagian yang menjelaskan prosedur instalasi. Penjelasan berikut hanya meliputi setting update yang spesifik.
Selected for Update. Jika beberapa versi SuSE Linux terinstalasi pada sistem Anda , item ini memungkinkan Anda memilih suatu partisi untuk update dari daftar.
Update Options. Disini, tetapkan metoda update untuk sistem Anda. Tersedia dua option.
Update with Installation of new Sofware. Untuk melakukun update keseluruhan sistem ke versi-versi software akhir. Anda bisa memilih salah satu dari pilihan anda. Opsi ini sama seperti yang ditawarkan selama instalasi. Paket baru yang tidak ada sebelumnya juga diinstalasikan.
Only Update installed Packages. Opsi ini hanya melakukuan update pada paket yang telah ada pada sistem. Tidak ada fitur baru yang akan diinstalasikan. Anda dapat menggunakan. Delete unmaintained Packages untuk menghapus paket yang tidak ada pada versi yang baru tersebut. Secara default, opsi ini terpilih untuk mencegah paket ketinggalan zaman menduduki ruang hardisk.
Package. Klik Packages untuk memulai package manager dan memilih atau tidak memilih tiap-tiap paket untuk update.Setiap konflik paket harus dipecahkan dengan memeriksa konsistennya.
Backup. Selama update.File-file konfigurasi dari beberapa paket mungkin digantikan oleh versi yang lebih baru. Bila mungkin Anda telah memodifikasi sebagian file pada Sistem Anda ,Package manager normalnya membuat backup salinan file-file yang digantikan.Dengan dialog ini tentukan lingkup backup tersebut.
CATATAN Backup ini tidak meliputi software .Hanya berisi file-file konfigurasi yang
PENGATURAN HARDWARE
Hardware baru pertama –tama harus diinstalasi atau dihubungkan sperti ditetapkan oleh vendornya.Nyalakan perangkat-perangkat eksternal,seperti printer atau modem dan mulai modul-modul YaST yang bersangkutan.Kebanyakan perangkat secara otomatis terdeteksi oleh YaST dan data teknisnya ditampilkan.Jika pendeteksian otomatis gagal .YaST menyadiakan daftar perangkat (model,vendor dll) untuk memilih perangkat yang cocok.Pelajari dokumen yang terlampir pada Hardware Anda untuk informasi lebih lanjut.
PENTING Jika model Hardware Anda tidak tercakup pada daftar perangkat,coba suatu model dengan tujuan serupa.Tapi,dalam beberapa kasus model harus sama persis tujuannya serupa tidak selalu menghasilkan kecocokan.
DRIVE CD-ROM
Dalam lingkup instalasi ,semua drive CD-ROM yang terdeteksi terintegrasi pada sistem yang diinstalasikan atas bantuan isi file/etc/fstabe.sub directori yang bersangkutan dibuat di /media.gunakan modul CD-ROM Drives pada kelompok Hardware untuk mengintegrasikan drive-drive tambahan pada sistem .
Saat modul dimulai,daftar semua drive yang terdeteksi ditampilkan .Tandai drive baru Anda menggunakan dan lengkapi pengintegrasian dengan Finish.Drive baru akan terintegrasi pada sistem.Klik add untuk menambahkan.
PRINTER
Untuk melakukan setup printer,pergi ke Hardware pada YaST Control Center kemudian pilih Printer.Ini akan membuka jendela utama konfigurasi printer dimana perangkat terdeteksi di daftar pada bagian atasnya.bagian yang lebih banyak mendaftar setiap antrian yang telah dikonfigurasi. Jika printer anda tidak terdeteksi,mulai kembali Autodetection ( pendeteksian otomatis).jika gagal lagi, pilih Configurasi untuk mengkonfigurasi printer tersewbut secara manual.
PENTING Pada SuSE Linux,sistem pencetakan default adalah CUPS, TAPI Anda dapat berpindah dari CUPS ke LPRng dan kembali lagi setiap waktu.Untuk melakukannya,pilih Change Advanced pada modul konfigurasi printer YaST.Kemudian pilih suatu sistem pencetakan dan lakukan konfigurasi.
Konfigurasi otomatis
YaST melakukan konfigurasi printer secara otomatis jika hal-hal berikut dijumpai :
1. Port paralel atau USB dapat di-setup dengan cara yang benar dan koneksi printer terdeteksi otomatis (autodetect).
2. String ID printer, yang disediakan ke YaST selama prosrs autodetect(pendeteksian otomatis) hardware, tercakup dalam data base printer.Jika ID tersebut mungkin berbeda dari nama model yang sebenarnya, Anda mungkin perlu memilih model secara manual.
Untuk memastikan semua bekerja dengan baik ,setiap konfigurasi harus dicek dengan fungsi test cetakan YaST juga menyediakan informasi penting tenteng konfigurasi terpilih.
Konfigurasi manual
Jika salah satu dari kebutuhan untuk konfigurasi otomatif tidak dijumpai atau jika Anda ingin susunan yang berbeda ,konfigurasi printer secara manual .
Tergantung pada seberapa sukses autodetection dan berapa banyak informasi tentang model printer ditemukan pada data base,YaST mungkin mampu menentukan seting yang benar secar otomatis atau setidaknya membuat pilihan yang layak.
1. Jalankan modul printer
2. Klik configure pada jendela konfigurasi printer
3. Pilih jenis koneksi printer Anda klik Next
4. Pilih pabrik dan model printer Anda,klik Next
5. Pada jendela Edit Configuration jika tidak ada yang perlu diedit klik OK
6. Kilk Finis untuk menerapkan konfigurasi tersebut.
Troubleshooting
Jika ada beberapa kesalahan dalam komunikasi antar computer dan printer, printer mungkin tidak lagi bisa menginterpretasikan data dengan tepat. Ini bisa menyebabkan output menjadi kacau dan menghasilkan banyak kertas.
1. untuk menghentikan percetakan ,ambil semua kertas atau buka paper tray
(tempat kertas)
2. ketika tugas percetakan akan dipindahkan dari antrian printer hanya setelah dikirim secara komplet ke printer biasanya tetep ada disana. Bahkan melakukan reboot tidak akan memindahkannya.Untuk menghapus tugas percetakan tersebut, gunakan tool seperti ke printer.
3. Adalah mungkin bahwa beberapa data masih dikirimkan ke printer meskipun tiga percetakan telah dihapus dari antriannya. Untuk menghentikan semua proses yang masih menggunakan printer, gunakan perintah fuser. Untuk printer yang dihubungkan ke port parallel pertama,
masukkan:
Fuser –k/dev/lp0
Untuk melakukan hal yang sama pada printer USB.
masukkan:
Fuser –k/dev/usb/lp0
4. Lakukan reset lengkap printerdengan mematikan.Tunggu beberapa detik sebelum meletakkan kertas pada paper tray (tempat kertas) dan menghidupkan kembali printer tersebut.Printer sekarang siap untuk menerima tugas baru.
Hard Disk Controller
Secara normal YaSt mengkorfigurasi pengontrol hard disk controller sistem Anda selama instalasi .Jika Anda menambahkan pengontrol atau controller ,integrasikan ke sistem dengan modul Disk Controller pada kelompok Hardware .Anda juga bisa memodifikasi konfigurasi yang ada,tapi biasanya tidak perlu.
Dialog tersebut menampilkan daftar pengontrol hard-disk terdeteksi dan memungkinkan tugas modul kernel yang pantas dengan parameter yang spesifik.Gunakan Test Loding of Module untuk memeriksa jika setting yang sekarang bekerja sebelum mereka disimpan secara permanent pada sistem .Hard Disk Controller adalah tool expert.jangan memodifikasi setting kecuali Anda mengetahui apa ynag Anda lakukan .Sistem Anda mungkin tidak bisa boot lagi jika Anda membuat setting yang salah.Setidaknya ,gunakan pilihan test.
Kartu Grafis dan Monitor (SaX2)
GUI (graphical user interface) atau X server ,menangani komunikiasi antara hardware dan software.Dekstop ,seperti KDE dan GNOME, dan banyak variasi windows manager menggunakan X server untuk berinteraksi dengan pemakai.
GUI pada awalnya diatur selama proses instalasi . Untuk mengubah setting setelah itu ,jalankan modul Graphic card and monitor pada kelompok Hardware.Pada dialog konfigurasi ,pilih antara Text mode only dan Graphical desktop environment.Setting yang ada disimpan dan Anda dapat memasangnya lagi kapanpun. Jika semua telah terdeteksi secara otomatis (autodetected), nilai-nilai yang ada ditampilkan dan ditawarkan untuk dimodifikasi resolusi layar,kedalam warna (color depth) refresh rate, dan vendor serta jenis monitor Anda.Jika Anda baru saja menginstalasi kartu grafik yang baru ,suatu kotak dialog kecil tampil menanyakan apakah akan mengaktifkan akselerasi 3D untuk kartu grafik Anda.
Klik Change.SaX2 ,toll konfigurasi untuk perangkat input dan display ,dimulai pada jendela terpisah.
Informasi tambahan ini melengkapi status paket yang ada dan tidak bisa diubah dengan
Mouse atau memilih secara langsung dari context menu. Pilihan ini juga dapat diakses
Pada menu Package dimenu bar.
Install All Available Source.kode sumber (Source code) program juga diinstalasikan.
Do Not Install Any Source. Kode sumber (Source kode) tidak akan diinstallasikan.
Warna huruf yang digunakan untuk berbagai paket pada jendela paket individu menyediakan informasi tambahan. Paket yang telah terinstallasi dimana suatu versi yang lebih baru ada pada media instalasi ditunjukkan dengan warna biru. Paket terinstallasi yang angka-angka versinya lebih tinggi dibanding yang ada pada media installasi ditunjukkan dengan warna merah. Penomoran versi paket tidak selalu linier,informasi tersebut mungkin tidak sempurna,tetapi cukup untuk menandai adanya paket-paket yang bermasalah. Jika perlu,cek angka-angka versi pada jendela informasi.
Jendela Information
Tab dikanan bawah bingkai menyediakan berbagai informasi tentang paket yang terpilih. Deskripsi dari paket terpilih secara otomatis aktif. Klik tab yang lain untuk melihat data teknis (ukuran paket,kelompok,dan sebagainya),daftar ketergantungan dari paket-paket lainnya, atau informasi versi.
Jendela Resource
Jendela Resource di sebelah kiri bawah menampilkan ruang disk yang diperlukan untuk pilihan software Anda. Grafik batang berwarna semakin memanjang pada setiap pemilihan. Warna hijau menandai ruang Disk yang ada masih cukup. Warna batang pelan-pelan berubah kemerah yang berarti Anda mendekati batas ruang disk. Jika Anda memilih terlalu banyak paket untuk diinstalasikan suatu peringatan ditampilkan.
Menu Bar
Menu Bar di kiri atas jendela menyediaknan akses ke berbagai fungsi yang telah diuraikan dan sejumlah fungsi lain yang tidak bisa diakses dengan cara lain. Menu Bar berisi empat menu berikut :
File. Pilih file Exsport untuk menyimpan daftar semua paket yang diinstalasikan dalam suatu file teks. Ini disarankan jika Anda ingin menyalin suatu lingkup instalasi yang spesifik di lain waktu atau pada sistim lain.file yang dihasilkan dengan cara ini dapat diimport dengan import dan menghasilkan pemilihan paket yang sama seperti yang telah disimpan. Untuk keluar dari package manager tanpa menyimpan perubahan ke pemilihan paket, klik exit –discard changes. Untuk menyimpan perubahan anda pilih quit save changes. Pada pilihan ini semua berubah diterapkan dan program diakhiri.
Package. Item-item pada menu Packages mengacu pada pakrt-pakrt yang ditampilkan jendela paket individu. Meskipun semua lambang status ditanpilkan, Anda hanya dapat memilih yang mungkain hanya paket yang ada. Gunakan kotak cek untuk menentukan apakah akan menginstal kode sumber paket tersebut. Item All in This List membuka sub menu yang berisi daftar semua lambang status paket. Ini tidak hanya mempengaruhi paket yang ada , tetapi semua paket di dalam daftar.
Extras. Menu exstras menyediakan pilihan untuk menangani ketergantungan dan konflik paket. Jika Anda telah memilih paket secara manual untuk instalasi, klik Show Automatic Package Changes untuk melihat daftar paket yang oleh package manager dipilih secara otomatis untuk memecah masalah ketergantungan. Jika ada konflik paket yang masih belum terpecahkan, suatu peringatan ditampilkan dan suatu solusi akan diusulkan.
Jika Anda mengatur konflik paket ke Ignore, informasi tersebut akan disimpan pada sistem. Cara lainnya, Anda bisa mengatur paket yang sama ke Ignore setiap kali Anda memulai package manager. Untuk tidak mengabaikan ketergantungan.Klik Reset Ignored Dependency Conflicts.
Help. Help Overview menyediakan penjelasan ringkas mengenai fungsionalitas package manager . Dekripsi lengkap mengenai berbagai lambang paket terdapat pada Symbols. Jika Anda menyukai mengoperasikan program tanpa menggunakan mouse, klik Keys untuk melihat daftar shortcut yangt tersedia.
Pengecekan Ketergantungan
Check Dependencies dan Autocheck ditempatkan dibawah jendela informasi. Jika Anda klik check Dependencies, package manager melakukan pemeriksaan ,jika pemilihan paket mengakibatkan suatu ketergantungan paket atau konflik yang belum terpecahkan. Dalam hal ketergantungan yang belum terpecahkan paket tambahan yang diperlukan terpilih secara otomatis. Karena konflik paket,package manager membuka suatu dialog yang menunjukkan konflik tersebut dan menyediakan berbagai pilihan untuk memecahkan masalah tersebut.
Jiika Anda mengaktifkan Autocheck suatu perubahan pada status paket menimbulkan pengecekan otomatis.Ini adalah suatu fitur bermanfaat ,sehingga konsistensi pemilihan paket dapat dimonitor selamanya. Tapi proses membutuhkan sumber daya dan dapat memperlambat package manager.Karena alasan ini, Autocheck tidak diaktifkan secara default.Dalam kasus yang lain,pengecakan konsisten dilakukan saat Anda mengkonfirmasikan pemilihan Anda dengan Accept.
Pada contoh berikut , sendmail dan postfix mungkin tidak diinstalasikan secara bersamaan. Gambar 4.6 menunjukkan pesan konflik tersebut yang meminta Anda membuat keputusan, postfix telah diinstalasikan . Jadi, Anda dapat menahan diri untuk menginstalasikan sendmail, hilangkan postfix, atau ambil resikonya dan abaikan konfliknya .
CATATAN Mengabaikan suatu konflik betul-betul berbahaya, karena operabilitas dan stabilitas sistem Anda tidak lagi dijamin pada kondisi –kondisi tersebut.
Update Sistem
Modul Sistem Update pada kelompok Software memungkinkan update versi yang terinstalasi pada sistem Anda. Selama operasi,Anda hanya dapat meng-updateSofware aplikasi, bukan sistem dasae SuSe Linux. Untuk meng-update sistem dasarnya ,boot computer dari media instalasi,seperti CD. Saat memilih model instalasi pada YaST. Pilih Update an existing system.
Prosedur untuk update sistem mirip dengan instalasi baru. Pada awalnya,YaST menguji sistem. Menentukan strategi update yang pantas, dan menyajikan hasilnya pada suatu dialog saran. Klik tiap-tiap item dengan mouse untuk mengubah detailnya. Beberapa item seperti Language dan Keyboard layout, tercakup pada bagian yang menjelaskan prosedur instalasi. Penjelasan berikut hanya meliputi setting update yang spesifik.
Selected for Update. Jika beberapa versi SuSE Linux terinstalasi pada sistem Anda , item ini memungkinkan Anda memilih suatu partisi untuk update dari daftar.
Update Options. Disini, tetapkan metoda update untuk sistem Anda. Tersedia dua option.
Update with Installation of new Sofware. Untuk melakukun update keseluruhan sistem ke versi-versi software akhir. Anda bisa memilih salah satu dari pilihan anda. Opsi ini sama seperti yang ditawarkan selama instalasi. Paket baru yang tidak ada sebelumnya juga diinstalasikan.
Only Update installed Packages. Opsi ini hanya melakukuan update pada paket yang telah ada pada sistem. Tidak ada fitur baru yang akan diinstalasikan. Anda dapat menggunakan. Delete unmaintained Packages untuk menghapus paket yang tidak ada pada versi yang baru tersebut. Secara default, opsi ini terpilih untuk mencegah paket ketinggalan zaman menduduki ruang hardisk.
Package. Klik Packages untuk memulai package manager dan memilih atau tidak memilih tiap-tiap paket untuk update.Setiap konflik paket harus dipecahkan dengan memeriksa konsistennya.
Backup. Selama update.File-file konfigurasi dari beberapa paket mungkin digantikan oleh versi yang lebih baru. Bila mungkin Anda telah memodifikasi sebagian file pada Sistem Anda ,Package manager normalnya membuat backup salinan file-file yang digantikan.Dengan dialog ini tentukan lingkup backup tersebut.
CATATAN Backup ini tidak meliputi software .Hanya berisi file-file konfigurasi yang
PENGATURAN HARDWARE
Hardware baru pertama –tama harus diinstalasi atau dihubungkan sperti ditetapkan oleh vendornya.Nyalakan perangkat-perangkat eksternal,seperti printer atau modem dan mulai modul-modul YaST yang bersangkutan.Kebanyakan perangkat secara otomatis terdeteksi oleh YaST dan data teknisnya ditampilkan.Jika pendeteksian otomatis gagal .YaST menyadiakan daftar perangkat (model,vendor dll) untuk memilih perangkat yang cocok.Pelajari dokumen yang terlampir pada Hardware Anda untuk informasi lebih lanjut.
PENTING Jika model Hardware Anda tidak tercakup pada daftar perangkat,coba suatu model dengan tujuan serupa.Tapi,dalam beberapa kasus model harus sama persis tujuannya serupa tidak selalu menghasilkan kecocokan.
DRIVE CD-ROM
Dalam lingkup instalasi ,semua drive CD-ROM yang terdeteksi terintegrasi pada sistem yang diinstalasikan atas bantuan isi file/etc/fstabe.sub directori yang bersangkutan dibuat di /media.gunakan modul CD-ROM Drives pada kelompok Hardware untuk mengintegrasikan drive-drive tambahan pada sistem .
Saat modul dimulai,daftar semua drive yang terdeteksi ditampilkan .Tandai drive baru Anda menggunakan dan lengkapi pengintegrasian dengan Finish.Drive baru akan terintegrasi pada sistem.Klik add untuk menambahkan.
PRINTER
Untuk melakukan setup printer,pergi ke Hardware pada YaST Control Center kemudian pilih Printer.Ini akan membuka jendela utama konfigurasi printer dimana perangkat terdeteksi di daftar pada bagian atasnya.bagian yang lebih banyak mendaftar setiap antrian yang telah dikonfigurasi. Jika printer anda tidak terdeteksi,mulai kembali Autodetection ( pendeteksian otomatis).jika gagal lagi, pilih Configurasi untuk mengkonfigurasi printer tersewbut secara manual.
PENTING Pada SuSE Linux,sistem pencetakan default adalah CUPS, TAPI Anda dapat berpindah dari CUPS ke LPRng dan kembali lagi setiap waktu.Untuk melakukannya,pilih Change Advanced pada modul konfigurasi printer YaST.Kemudian pilih suatu sistem pencetakan dan lakukan konfigurasi.
Konfigurasi otomatis
YaST melakukan konfigurasi printer secara otomatis jika hal-hal berikut dijumpai :
1. Port paralel atau USB dapat di-setup dengan cara yang benar dan koneksi printer terdeteksi otomatis (autodetect).
2. String ID printer, yang disediakan ke YaST selama prosrs autodetect(pendeteksian otomatis) hardware, tercakup dalam data base printer.Jika ID tersebut mungkin berbeda dari nama model yang sebenarnya, Anda mungkin perlu memilih model secara manual.
Untuk memastikan semua bekerja dengan baik ,setiap konfigurasi harus dicek dengan fungsi test cetakan YaST juga menyediakan informasi penting tenteng konfigurasi terpilih.
Konfigurasi manual
Jika salah satu dari kebutuhan untuk konfigurasi otomatif tidak dijumpai atau jika Anda ingin susunan yang berbeda ,konfigurasi printer secara manual .
Tergantung pada seberapa sukses autodetection dan berapa banyak informasi tentang model printer ditemukan pada data base,YaST mungkin mampu menentukan seting yang benar secar otomatis atau setidaknya membuat pilihan yang layak.
1. Jalankan modul printer
2. Klik configure pada jendela konfigurasi printer
3. Pilih jenis koneksi printer Anda klik Next
4. Pilih pabrik dan model printer Anda,klik Next
5. Pada jendela Edit Configuration jika tidak ada yang perlu diedit klik OK
6. Kilk Finis untuk menerapkan konfigurasi tersebut.
Troubleshooting
Jika ada beberapa kesalahan dalam komunikasi antar computer dan printer, printer mungkin tidak lagi bisa menginterpretasikan data dengan tepat. Ini bisa menyebabkan output menjadi kacau dan menghasilkan banyak kertas.
1. untuk menghentikan percetakan ,ambil semua kertas atau buka paper tray
(tempat kertas)
2. ketika tugas percetakan akan dipindahkan dari antrian printer hanya setelah dikirim secara komplet ke printer biasanya tetep ada disana. Bahkan melakukan reboot tidak akan memindahkannya.Untuk menghapus tugas percetakan tersebut, gunakan tool seperti ke printer.
3. Adalah mungkin bahwa beberapa data masih dikirimkan ke printer meskipun tiga percetakan telah dihapus dari antriannya. Untuk menghentikan semua proses yang masih menggunakan printer, gunakan perintah fuser. Untuk printer yang dihubungkan ke port parallel pertama,
masukkan:
Fuser –k/dev/lp0
Untuk melakukan hal yang sama pada printer USB.
masukkan:
Fuser –k/dev/usb/lp0
4. Lakukan reset lengkap printerdengan mematikan.Tunggu beberapa detik sebelum meletakkan kertas pada paper tray (tempat kertas) dan menghidupkan kembali printer tersebut.Printer sekarang siap untuk menerima tugas baru.
Hard Disk Controller
Secara normal YaSt mengkorfigurasi pengontrol hard disk controller sistem Anda selama instalasi .Jika Anda menambahkan pengontrol atau controller ,integrasikan ke sistem dengan modul Disk Controller pada kelompok Hardware .Anda juga bisa memodifikasi konfigurasi yang ada,tapi biasanya tidak perlu.
Dialog tersebut menampilkan daftar pengontrol hard-disk terdeteksi dan memungkinkan tugas modul kernel yang pantas dengan parameter yang spesifik.Gunakan Test Loding of Module untuk memeriksa jika setting yang sekarang bekerja sebelum mereka disimpan secara permanent pada sistem .Hard Disk Controller adalah tool expert.jangan memodifikasi setting kecuali Anda mengetahui apa ynag Anda lakukan .Sistem Anda mungkin tidak bisa boot lagi jika Anda membuat setting yang salah.Setidaknya ,gunakan pilihan test.
Kartu Grafis dan Monitor (SaX2)
GUI (graphical user interface) atau X server ,menangani komunikiasi antara hardware dan software.Dekstop ,seperti KDE dan GNOME, dan banyak variasi windows manager menggunakan X server untuk berinteraksi dengan pemakai.
GUI pada awalnya diatur selama proses instalasi . Untuk mengubah setting setelah itu ,jalankan modul Graphic card and monitor pada kelompok Hardware.Pada dialog konfigurasi ,pilih antara Text mode only dan Graphical desktop environment.Setting yang ada disimpan dan Anda dapat memasangnya lagi kapanpun. Jika semua telah terdeteksi secara otomatis (autodetected), nilai-nilai yang ada ditampilkan dan ditawarkan untuk dimodifikasi resolusi layar,kedalam warna (color depth) refresh rate, dan vendor serta jenis monitor Anda.Jika Anda baru saja menginstalasi kartu grafik yang baru ,suatu kotak dialog kecil tampil menanyakan apakah akan mengaktifkan akselerasi 3D untuk kartu grafik Anda.
Klik Change.SaX2 ,toll konfigurasi untuk perangkat input dan display ,dimulai pada jendela terpisah.
UTILITY SCREEN CAPTURE KSNAPSHOT
UTILITY SCREEN CAPTURE KSNAPSHOT
Dengan KSnapshot, anda dapat mengambil gambar dari layar. Aplikasi ini mengambil gambar seluruh layer atau hanya satu jendela aplikasi. Gambar tersebut selanjutnya dapat anda simpan dalam berbagai format gambar. Mulai programnya dari menu utama atau dari baris perintah dengan perintah ksnapshot. Jendela dialok KSnapshot terdiri dari dua bagian. Bagian atas Berisi preview hasil dan tiga tombol untuk memulai pengambilan
Gambar, menyimpan gambar dan mencetak.
Pada Capture mode: tentukan bagian gambar yang akan diambil. Gunakan menu drop-down Snapshot delay untuk menentukan peiode dalam detik antara klik New Snapshot dan pengambilan gambarnya. No delay bearti gambar akan diambil setelah anda melakukan klik mouse. Jika nilai capture mode: adalah window containing the pointer (hanya jendela yang beisi pointer mouse yang diambil gambarnya) anda bisa mengambil gambar jendela dengan mengaktifkan atau menonaktifkan opsi Include window decoration. Untuk menyimpan hasilnya, klik Save As….. dan tentukan direktori dan nama file untuk gambar tersebut pada dialog berikutnya. Gunakan Print…… untuk mencetaknya.
DICTIONARY
Dictionary adalah suatu applet yang berguna untuk mengecek ejaan dan arti kata. Applet ini membutuhkan koneksi internet untuk mengakses kamus online.
Masuk istilah yang dicari pada bidang word. Menu dibawah dictionary memberi pilihan antara Look Up Word dan Check Spelling. Secara default, query dikiim ke sever dict.org. untuk menggunakan server yang berbeda, pilih Edit Peferences.
DESKTOP SHARING
Dengan utility desktop sharing anda dapat berbagi desktop Anda dapat bebagi desktop Anda untuk digunakan uses lain pada host mereka. Desktop sharing menggunakan protocol RFB, yang biasanya dikenal sebagai VNC. Fitur ini memungkinkan suatu desktop Linux tersedia untuk klien-klien yang menggunakan system operasi lain, selama mereka mendukung VNC.
Untuk mengijinkan para user terpercaya mengakses desktop Anda. Kirimi mereka password. Hal ini bias dilakukan melalui undangan. Mulai Control Center dari menu utama dan pilih item Desktop Sharing pada modul Internet dan Network.
Klik Creat & Manage Invitations dan pilih antara Create Personal Invitation….dan Invite via Email. Jika anda klik Create Pesonal Invitation ….., undangan yang mengindikasikan alamat IP host, password, dan batas waktu undangan akan dihasilkan. Anda harus mengirim data ini secara manual ke orang yang bersangkutan. Jika anda klik Invite via Email, semua data yan dipelukan dikirimkan malalui Email. KMail dimulai secara otomatis dan menghasilkan pesan e-mail dengan data-data yang diperlukan (host, password, dan batas waktu). Pada akhir e-mail, link, yang harus diklik penerima pesan untuk melihat desktop anda pada browser. Masukkan alamat e-mail penerima dan modifikasi teksnya, jika perlu. Kemudian kirimkan pesan tersebut.
Gunakan Delete all… untuk menarik kembali semua undangan. Untuk menghapus undangan satu-persatu, pilih undangannya kemudian klik Delete…..
Jika seorang yang diundan meminta diadakan koneksi. KDE menginformasikan pada anda tentang permintaan tersebut putuskan untuk menerima atau menolak koneksi tersebut. Jika anda menerima koneksi, gunakan juga kotak cek untuk mlepaskan kendali keyboard dan mouse. Untuk pertimbangan keamanan, jangka waktu maksimal untuk suatu koneksi adalah satu jam.
Untuk mengubah setting default-nya, mulai Control Center pilih Internet & Network → Desktop Sharing. Tapi, untuk pertimbangan keamanan anda sebaiknya tidak memodifikasi setting tersebut.
KONTACT
Kontack merupakan gabungan dari aplikasi KMail, KAddressBook, KOrganizer, dan KNotes. Bila ikon pada sisi kiri jendela aplikasi kontack dklik, menu bar, toolbar dan jendela tampilan akan tampil sesuai aplikasi bersangkutan, begitu juga pengopeasiannya. Ikon Summary untuk ringkasan dari semuanya. Mail mewakiliKMail, Contackmewakili KAddressBook, Todo List dan Calendar mewakili fitur sejenis pada KOrganiser, dan ikon Notes untuk menjalankan KNotes.
KNotes adalah program yang memungkinkan anda menulis catatan-catatan yang berhubungan dengan kompute anda. Catatan tersebut disimpan secara otmatis saat anda keluar dari program, dan mereka ditampilkan kembali saat anda membuka program. Anda bisa mencetak atau mengirim catatan anda sebagai email jika anda melakukan konfigurasi Knotes dengan aplikasi-aplikasi pembantu. Fitur-fitur tampilan seperti warna dan huruf bisa diatur untuk tiap catatan.
KMail, KAddressBook, dan KOrganiser akan dibahas pada bab-bab selanjutnya.
MENGAKSES MODE TEKS DARI KONSOLE
Konsole adalah apa yang dikenal sebagai X terminal emulator, dan sering disebut terminal atau shell. Aplikasi ini memberi anda layer mode teks pada desktop, tapi anda bisa dengan mudah berbagi layar dengan aplikasi-aplikasi grafis anda. Console mirip dengan utility MS-DOS Prompt pada system operasi window, yang berfungsi menerima baris perintah DOS saat pengguna menjalankan windows. Untuk mengaksesnya anda bisa klik pada ikonnya yang terdapat pada panel(biasanya bergambar monitor komputer) atau pilih pada menu utama entry System → Terminal. konsole seperti halnya aplikasi yang lain bisa dikonfigurasi elemen-elemennya seperti jenis huruf, warna dan bigroun-nya, pilih opsi-opsinya pada menu Settings.
Bekerja dengan Baris Perintah
Seperti halnya ketika anda mengetikan baris perintah pada DOS, baris peintah pada Linux juga diketikkan pada prompt dan diakhiri denga menekan enter untuk mengeksekusi file tersebut.
Pada prompt shell, pengguna mengetikkan perintah-perintah, shell menerjemahkan perintah-perintah, dan kemudian shell memberi tahu sistem operasi apa yang harus dikerjakan. Kebanyakan pengguna-pengguna baru lebih memilih bekerja pada GUI ketimbang pada shell saat belajar, tapi terdapat beberapa pekerjaan yang secara sederhana tidak dapat ditampilkan pada GUI. Penguna yang berpengalaman biasanya memilih bekerja dengan shell untuk lebih mengembangkan kemampuan mereka.
Mempelajari Perintah-perintah Mode Linux
Selain menggunakan baris perintah man dan shell, untuk mempelajari lebih jauh tentang perintah-perintah pada mode teks Linux, anda bisa menggunakan manual-manualnya yang disediakan KHelp Center. Untuk mendapatkannya anda buka KHelp Center, pada Contens pilih Linux Documentation → Manpages dan pilih kategori jenis perintah yang ingin anda tampilkan manualnya.
MENGENAL YAST CONTROL CENTER
Selain sebagai tool setup yang digunakan untuk instalasi. YaST juga merupakan tool konfigurasi untuk SuSE Linux. Bagian ini akan mengenalkan pada anda bagaimana melakukan konfigurasi dan pengaturan system dengan YaST Control Center.
MEMULAI YAST CONTROL CENTER
Konfigurasi system dangan YaST dilakukan dengan bantuan berbagai modul YaST yang masing-masing mempunyai kegunaan yang berbeda, seperti konfigurasi keyboard atau pemilihan bahasa sistem. Modul-modul tersebut dapat diakses dengan berbagai cara. Keseluruhan modul-modul tersebut tersedia dalam YaST Control Center,yang dapat dimulai dari Main Menu. Pilih Main Menu – System – YaST. Modul-modul tersebut secara individual juga dapat diakses dari KDE Control Center.
Jika anda menggunakan KDE, anda juga bisa memulai YaST dengan menekan Alt+F2. Pada jendela yang terbuka, masukkan kdesu/sbin/yast dan tekan enter.
Jika metode ini dijalankan oleh user biasa, YaST akan membuka suatu dialog untuk memasukkan password root. Identitas sebagai root diperlukan untuk modul YaST, karena hanya pemakai ini yang diijinkan memodifikasi file-file system Linux.
Jika, untuk suatu alasan, YaST tidak bisa dimulai seperti diuraikan di atas, YaST dapat dimulai dari baris perintah. Pada shell. Ubah ke user root dengan su. Masuk password root dan jalankan perintah YaST2.
Saat anda memulai YaST dalam metode grafis, jendela YaST Control Center akan terbuka. Bingkai sebelah kiri menampilkan kategori-kategori modul: Software,Hardware,Network Device,Network Service,Security & User,System dan Miscellaneous.Jika anda klik salah satu ikon,isi dari kategori bersangkutan ditampilkan pada bingkai sebelah kanan. Sebagai contoh, jika and memilih hardware dan klik sound disebelah kanan, dialog konfigurasi kartu suara akan terbuka. Setiap materi konfigurasi biasanya meliputi beberapa langkah. Tekan Next untuk melanjutkan ke langkah selanjutnya.
Bingkai sebelah kiri menampilkan text bantuan untuk topik yang bersangkutan, menjelaskan masukan yang diperlukan. Setelah melakukan pengaturan, lengkapi prosedur tersebut dengan menekan Finish pada akhir dialog konfigurasi. Konfigurasi tersebut kemudian disimpan.
Dengan KSnapshot, anda dapat mengambil gambar dari layar. Aplikasi ini mengambil gambar seluruh layer atau hanya satu jendela aplikasi. Gambar tersebut selanjutnya dapat anda simpan dalam berbagai format gambar. Mulai programnya dari menu utama atau dari baris perintah dengan perintah ksnapshot. Jendela dialok KSnapshot terdiri dari dua bagian. Bagian atas Berisi preview hasil dan tiga tombol untuk memulai pengambilan
Gambar, menyimpan gambar dan mencetak.
Pada Capture mode: tentukan bagian gambar yang akan diambil. Gunakan menu drop-down Snapshot delay untuk menentukan peiode dalam detik antara klik New Snapshot dan pengambilan gambarnya. No delay bearti gambar akan diambil setelah anda melakukan klik mouse. Jika nilai capture mode: adalah window containing the pointer (hanya jendela yang beisi pointer mouse yang diambil gambarnya) anda bisa mengambil gambar jendela dengan mengaktifkan atau menonaktifkan opsi Include window decoration. Untuk menyimpan hasilnya, klik Save As….. dan tentukan direktori dan nama file untuk gambar tersebut pada dialog berikutnya. Gunakan Print…… untuk mencetaknya.
DICTIONARY
Dictionary adalah suatu applet yang berguna untuk mengecek ejaan dan arti kata. Applet ini membutuhkan koneksi internet untuk mengakses kamus online.
Masuk istilah yang dicari pada bidang word. Menu dibawah dictionary memberi pilihan antara Look Up Word dan Check Spelling. Secara default, query dikiim ke sever dict.org. untuk menggunakan server yang berbeda, pilih Edit Peferences.
DESKTOP SHARING
Dengan utility desktop sharing anda dapat berbagi desktop Anda dapat bebagi desktop Anda untuk digunakan uses lain pada host mereka. Desktop sharing menggunakan protocol RFB, yang biasanya dikenal sebagai VNC. Fitur ini memungkinkan suatu desktop Linux tersedia untuk klien-klien yang menggunakan system operasi lain, selama mereka mendukung VNC.
Untuk mengijinkan para user terpercaya mengakses desktop Anda. Kirimi mereka password. Hal ini bias dilakukan melalui undangan. Mulai Control Center dari menu utama dan pilih item Desktop Sharing pada modul Internet dan Network.
Klik Creat & Manage Invitations dan pilih antara Create Personal Invitation….dan Invite via Email. Jika anda klik Create Pesonal Invitation ….., undangan yang mengindikasikan alamat IP host, password, dan batas waktu undangan akan dihasilkan. Anda harus mengirim data ini secara manual ke orang yang bersangkutan. Jika anda klik Invite via Email, semua data yan dipelukan dikirimkan malalui Email. KMail dimulai secara otomatis dan menghasilkan pesan e-mail dengan data-data yang diperlukan (host, password, dan batas waktu). Pada akhir e-mail, link, yang harus diklik penerima pesan untuk melihat desktop anda pada browser. Masukkan alamat e-mail penerima dan modifikasi teksnya, jika perlu. Kemudian kirimkan pesan tersebut.
Gunakan Delete all… untuk menarik kembali semua undangan. Untuk menghapus undangan satu-persatu, pilih undangannya kemudian klik Delete…..
Jika seorang yang diundan meminta diadakan koneksi. KDE menginformasikan pada anda tentang permintaan tersebut putuskan untuk menerima atau menolak koneksi tersebut. Jika anda menerima koneksi, gunakan juga kotak cek untuk mlepaskan kendali keyboard dan mouse. Untuk pertimbangan keamanan, jangka waktu maksimal untuk suatu koneksi adalah satu jam.
Untuk mengubah setting default-nya, mulai Control Center pilih Internet & Network → Desktop Sharing. Tapi, untuk pertimbangan keamanan anda sebaiknya tidak memodifikasi setting tersebut.
KONTACT
Kontack merupakan gabungan dari aplikasi KMail, KAddressBook, KOrganizer, dan KNotes. Bila ikon pada sisi kiri jendela aplikasi kontack dklik, menu bar, toolbar dan jendela tampilan akan tampil sesuai aplikasi bersangkutan, begitu juga pengopeasiannya. Ikon Summary untuk ringkasan dari semuanya. Mail mewakiliKMail, Contackmewakili KAddressBook, Todo List dan Calendar mewakili fitur sejenis pada KOrganiser, dan ikon Notes untuk menjalankan KNotes.
KNotes adalah program yang memungkinkan anda menulis catatan-catatan yang berhubungan dengan kompute anda. Catatan tersebut disimpan secara otmatis saat anda keluar dari program, dan mereka ditampilkan kembali saat anda membuka program. Anda bisa mencetak atau mengirim catatan anda sebagai email jika anda melakukan konfigurasi Knotes dengan aplikasi-aplikasi pembantu. Fitur-fitur tampilan seperti warna dan huruf bisa diatur untuk tiap catatan.
KMail, KAddressBook, dan KOrganiser akan dibahas pada bab-bab selanjutnya.
MENGAKSES MODE TEKS DARI KONSOLE
Konsole adalah apa yang dikenal sebagai X terminal emulator, dan sering disebut terminal atau shell. Aplikasi ini memberi anda layer mode teks pada desktop, tapi anda bisa dengan mudah berbagi layar dengan aplikasi-aplikasi grafis anda. Console mirip dengan utility MS-DOS Prompt pada system operasi window, yang berfungsi menerima baris perintah DOS saat pengguna menjalankan windows. Untuk mengaksesnya anda bisa klik pada ikonnya yang terdapat pada panel(biasanya bergambar monitor komputer) atau pilih pada menu utama entry System → Terminal. konsole seperti halnya aplikasi yang lain bisa dikonfigurasi elemen-elemennya seperti jenis huruf, warna dan bigroun-nya, pilih opsi-opsinya pada menu Settings.
Bekerja dengan Baris Perintah
Seperti halnya ketika anda mengetikan baris perintah pada DOS, baris peintah pada Linux juga diketikkan pada prompt dan diakhiri denga menekan enter untuk mengeksekusi file tersebut.
Pada prompt shell, pengguna mengetikkan perintah-perintah, shell menerjemahkan perintah-perintah, dan kemudian shell memberi tahu sistem operasi apa yang harus dikerjakan. Kebanyakan pengguna-pengguna baru lebih memilih bekerja pada GUI ketimbang pada shell saat belajar, tapi terdapat beberapa pekerjaan yang secara sederhana tidak dapat ditampilkan pada GUI. Penguna yang berpengalaman biasanya memilih bekerja dengan shell untuk lebih mengembangkan kemampuan mereka.
Mempelajari Perintah-perintah Mode Linux
Selain menggunakan baris perintah man dan shell, untuk mempelajari lebih jauh tentang perintah-perintah pada mode teks Linux, anda bisa menggunakan manual-manualnya yang disediakan KHelp Center. Untuk mendapatkannya anda buka KHelp Center, pada Contens pilih Linux Documentation → Manpages dan pilih kategori jenis perintah yang ingin anda tampilkan manualnya.
MENGENAL YAST CONTROL CENTER
Selain sebagai tool setup yang digunakan untuk instalasi. YaST juga merupakan tool konfigurasi untuk SuSE Linux. Bagian ini akan mengenalkan pada anda bagaimana melakukan konfigurasi dan pengaturan system dengan YaST Control Center.
MEMULAI YAST CONTROL CENTER
Konfigurasi system dangan YaST dilakukan dengan bantuan berbagai modul YaST yang masing-masing mempunyai kegunaan yang berbeda, seperti konfigurasi keyboard atau pemilihan bahasa sistem. Modul-modul tersebut dapat diakses dengan berbagai cara. Keseluruhan modul-modul tersebut tersedia dalam YaST Control Center,yang dapat dimulai dari Main Menu. Pilih Main Menu – System – YaST. Modul-modul tersebut secara individual juga dapat diakses dari KDE Control Center.
Jika anda menggunakan KDE, anda juga bisa memulai YaST dengan menekan Alt+F2. Pada jendela yang terbuka, masukkan kdesu/sbin/yast dan tekan enter.
Jika metode ini dijalankan oleh user biasa, YaST akan membuka suatu dialog untuk memasukkan password root. Identitas sebagai root diperlukan untuk modul YaST, karena hanya pemakai ini yang diijinkan memodifikasi file-file system Linux.
Jika, untuk suatu alasan, YaST tidak bisa dimulai seperti diuraikan di atas, YaST dapat dimulai dari baris perintah. Pada shell. Ubah ke user root dengan su. Masuk password root dan jalankan perintah YaST2.
Saat anda memulai YaST dalam metode grafis, jendela YaST Control Center akan terbuka. Bingkai sebelah kiri menampilkan kategori-kategori modul: Software,Hardware,Network Device,Network Service,Security & User,System dan Miscellaneous.Jika anda klik salah satu ikon,isi dari kategori bersangkutan ditampilkan pada bingkai sebelah kanan. Sebagai contoh, jika and memilih hardware dan klik sound disebelah kanan, dialog konfigurasi kartu suara akan terbuka. Setiap materi konfigurasi biasanya meliputi beberapa langkah. Tekan Next untuk melanjutkan ke langkah selanjutnya.
Bingkai sebelah kiri menampilkan text bantuan untuk topik yang bersangkutan, menjelaskan masukan yang diperlukan. Setelah melakukan pengaturan, lengkapi prosedur tersebut dengan menekan Finish pada akhir dialog konfigurasi. Konfigurasi tersebut kemudian disimpan.
Jumat, 05 Februari 2010
Selasa, 02 Februari 2010
Sabtu, 30 Januari 2010
Langganan:
Postingan (Atom)