1. untuk menghentikan percetakan, ambil semua kertas atau buka paper tray (tempat kertas).
2. ketika tugas percetakan akan dipindahkan dari antrian printer hanya setelah dikiri secara komplet ke printer,biasanya tetap ada disana. Bahkan melakukan reboot tidak akan memindahkannya.untuk menghapus tugas percetakan tersebut,gunakan tool seperti kprinter.
3. adalah mungkin bahwa beberapa data masih dikirimkan ke printer meskipun tugas percetakan telah dihapus dari tugas antriannya, untuk menghentikan suatu proses yang masih menggunakan printer,gunakan perintah fuser untuk printer yang dihubungkan ke port parallel pertama,
masukkan:
fuser –k/dev/lp0
untuk melakukan hal yang sama seperti USB,
masukkan
4. fuser –k/dev/lp0
lakukan reset lengkap printer dengan mematikannya,Tunggu beberapa detik sebelum meltakkan kertas pada paper tray (tempat kertas) dan menghidupkan kembali printer tersebut. Printer sekarang siap untuk tugas baru.
Hard Disk Controler
Secara normal YaST mengkonfigurasi pengontrol hard disk kontroleller system anda selama instalasi. Njika anda menambahkan pengontrol atau controller, intergrasikan ke syiatem dengan modul disc controller pada klompok Hardware. Anda juga bisa memodifikasi konfigurasi yang ada, tapi biasanya tidak perlu.
Dialok tersebut menampilkan daftar pengontrol hard-disk terdeteksi dan memungkinkan tugas modul kernel yang pantas dengan parameter yang sepesifik. Gunakan Test Loading of module untuk memeriksa jika seteng yang sekarang bekerja sebelum mereka disimpan secera permanent pada system. Hard disk controller adalah tool expert. Jangan memodifikasi setting kecuali anda mengetahui apa yang anda lakukan.sistem anda mungkin tidak bisa melakukan boot lagi jika anda membuat setting yang salah. Setidaknya , gunakan pilihan test.
Kartu Grafis dan Monitor (SaX2)
GUI menangani komunikasi antara hardware dan software. Desktop.seperti KDE dan GNOME,dan banyak vareasi window manager menggunakan X server untuk berinteriaksi dengan pemakai.
GUI pada awalnya diatur selama proses insalasi. Untukmengubah setting setelah itu.jalankan modul Graphics card and Monitor pada kelompok hardware. Pada dialog konfigurasi,pilih antara text mode only dan Graphicaldesktopenvironment. Setting yang ada disimpan dan anda dapat memasangnya lagi kapanpun. Jika semua telah terdeteksi secara otomatis (autodetected), nilai-nilai yang ada ditampilkan dan ditawarkan untuk dimodulifikasi resolusi layer. Kedalaman warna (color deptn). Refres rate, dan vendor serta jenis monitor anda. Jika anda baru menginstal kartu grafik yang baru,suatu kotak dialog kecil tampil menanyakan apakah akan mengaktifkan akselerasi 3D untuk kartu grapik anda.
Jendela Utama SaX2
Pada navigation bar sebelah kiri, terdapat empat materi utama: Desktop Multihead,Input devices, dan accessX. Konfigurasikan monitor anda,kartu grafik,dalam warna (color deptn),resolusi, dan posisi serta ukuran layer pada Desktop. Gunakan Multihead untuk mengatur banyak layar. Keyboard. Mouse touchscreen monitor , dan graphic table dapat diatur pada input devices. AccesX adalah suatu tool yang berguna untuk mengendalikan poiter mouse dengan number pad tombol angka pada keyboard).
Pilih monitor dan kartu grapik anda. Biasanya, monitor dan kartu grafik terdeteksi secara otomayis oleh system. Dalam hal ini, tidak diperlukan pengaturan manual.
Jika monitor anda tidak terdeteksi secara otomatis , anda akan secara otomatis dibawa ke dialog pemilihan monitor. Pilih monitor anda dari daftar vendor dan perangkat atau masukkan nilia-nilai monitor secara manual berdasar dokumentasi monitor anda. Sebagai alternatif, pilih salah satu dari mode VESA yang ada.
Setelah anda klik Finish pada jendela utama yang mengikuti penyelesaian setting untuk monitor dan kartu grafik anda,setting anda. Ini untuk memastikan bahwa konfigurasi anda sesuai untuk perangkat anda. Jika gambar tidak stabil, segera akhiri test dengan menekan Esc dan konfigurasi nilai refresh rate atau resolusi serta kedalaman warnanya (color depth). Dengan mengabaikan apakah anda menjalankan test, semua mdulifukasi hanya diaktifkan ketika anda melakukan restart X server.
Desktop
Konfigurasi Monitor
Pilih item Monitor pada kelompok desktop. Klik Change configuration → Propeties, suatu jendela dengan tab Monitor Model Frekuencies, dan Expert tampil.
Monitor-Model. Di bagian kiri jendela, pilih vendornya. Di bagian yang kanan pilih modelnya. Jika anda mempunyai disket dengan drive linuk untuk monitor anda, instalasikan dengan klik Manufacturer disk.
Frekuencies. Di sini, masukkan frekuensi horisontal dan vertikal monitor anda. Frekuensi vertical adalah penandaan lain untuk image refres rate. Normalnya, cakupan nilai yang bisa diterima dan dibaca dari modelnya dan dimasukkan disini. Umumnya, tidak ada perubahan.
Expres. Di sini,masukan beberapa opsi pada layar anda.pada bidang pemilihan sebelah atas, definisikan metode yang digunakan untuk kalkulasi resolusi dan ukuran layar. Jangan rubah apapun kecuali jika monitor yang ditujukan salah dan tampilan tidak stabil. Anda dapat mengubah ukuran gambar yang ditampilkan dan mengaktifkan power saving mode DPMS.
KONFIGURASI KARTU GRAFIK
Pilih item Graphics card pada kelompok Dekstop, klik Change configuration → Propeties. Dialog Graphics card mempunyai dua tab : general dan Expert.
Pada General, pilih vendor kartu grapik anda pada sisi kiri dan modelnya pada sisi kanan.
Expert.Menyediakan kemungkinan konfigurasi yang lebih mendalam.Pada sisi kanan balik layar Anda kekiri atau ke posisi vertical (berguna untuk layar TFT yang bisa diputar ). Entry – entri untuk BusID hanya relevan jika anda mengoperasikan beberapa layar . Normalnya, tidak ada yang perlu diubah di sini. Anda sebaiknya tidak memodifikasi opsi-opsi kartu kecuali anda mempunyai dalam bidang ini dan mengetahui apa arti opsi-opsi tersebut.Jika perlu periksa dokumentasi kartu grafik anda.
Konfigurasi Warna dan Resolusi
Pilih item Color and Resolution pada kelompok Desktop,klik Change Configuration
Properties .Disini , terdapat tiga tab Colors.Resolution,dan Expert.
Color. Bergabung pada Hardware yagn digunakan , pilih kedalaman warna (color dept ) 16 , 256 , 32768 , 65536,atau 16,7 juts warna ( 4, 8 , 15 , 16 , atau 24 bit).Untuk kwalitas tampilan yang layak , atur sedikitnya 256 warna.
Resolution. Ketika hardware dideteksi ,resolusi dinyatakan. Oleh karena itu, modul pada umumnya hanya menyediakan kombinasi resolusi dan kedalaman warna yang hardware Anda bisa menampilkannya dengan baik.Ini untuk menghindari bahaya kerusakan hardwae Andakarena setting yang salah. Jika Anda mengubah resolusi secara manual, pelajari dokumentasi hardware Anda untuk meyakinkanbahwa nilai yang ditetapkan dapat ditampilkan.
Expert. Sebagai tambahan resolusi yang ditawarkan pada tab sebelumnya , tab ini memungkinkan Anda menambahkan resolusi Anda sendiri yang kemudian akan dimasukkan untuk pemilihan pada tab.
Konfigurasi Resolusi Virtual
Setiap desktop mempunyai resolusi tertentu yang di tampilkan satu layar monitor penuh. Anda bisa mengatur resolusi menjadi lebih besar dari area yang kelihatan pada layar. Jika Anda menggerakan mouse di tepi desktop. Bagian virtual desktop di tampilkan pada layar. Ini menambah ruang pekerjaan yang tersedia. Pilih item Virtual Resolusi pada kelompok Desktop, klik Change configuration Properties. jendela konfigurasi resolusi virtual akan muncul.
Resolusi virtual dapat diatur dengan dua cara berbeda:
• Dengan Drag & Drop. Pindah pointer mouse di atas gambar monitor dan pointer mouse akan berubah. Tekan dan tahan tombol kiri mouse dan gerakan mouse untuk memperbasar gambar. Yang berhubungan dengan resolusi virtual. Metode ini yang terbaik jika Anda tidak cukup yakin beberapa banyak ruang virtual yang Anda inginkan pada desktop Anda.
• Dengan memilih pada manu pop-up. Pada menu pop-up di pertengahan gambar, resolusi virtual yang sedang digunakan ditampilan. Untuk menggunakan salah satu dari resolusi virtual sefault, pilih salah satu dari menu tersebut.
Konfigurasi Akselerasi 3D
Untuk menggaktifkan akselerasi 3D kartu grafik Anda, pilih item 3D Acceleration pada kelompok Desktop, klik Change configuration Properties. Suatu diolog ditampilkan untuk mengaktifkan kemampuan 3D kartu grafik Anda.
Konfigurasi Posisi dan Ukuran tampilan
Untuk melakukan konfigurasi posisi dan ukuran tampilan, pilih item Geometry pada kelompok Desktop, klik Change configurarion Properties. Dialog dengan tab Change Position dan Change size akan tampil. Di bawah dua tab ini, lakukan penyesuaian ukuran dan posisi gambar dengan panah secara tepat. Jika Anda mempunyai lingkungan multihead ( lebih dari satu layar ), gunakan Next screen untuk berpindah ke monitir lain untuk melakukan penyesuaian ukuran dan posisi.Tekan Safe untuk menyimpa settingan Anda.
Mutihead
Jika Anda sudah menginstalasikan lebih dari satu kartu grfik pada komputer Anda atau datu kartu grafik dengan banyak output, Anda bisa menghubungkan lebih dari satu layar ke sistem Anda. Jika Anda mengoperasikan dua layar, ini dikenal sebagai dualhead. Lebih dari dua dikenal sebagai multihead. SaX2 secara otomatis mendeteksi berbagai kartu grafik pada sistem dan menyiapkan konfigurasinya yang sesuai. Atur model multihead dan pengatur layar pada dialog multihead. Tersedia tiga madel: Traditional (default), One screen (Xinerama), dan Clone mode.
• Traditional mutihead. Setiap moitor menampilkan unitnya masing-masing. Pointer mouse dapat berpindah diantara layar-layar tersebut.
• Cloned multihead. Pada model ini, semua monitor menampilkan isi yang sama. Mouse haya terlihat pada layar utama.
• Xinerama multihead. Semua layar bergabung membentuk suatu layar besar. Jendela program dapat di posisikan dengan bebas pada semau layar atau diskala ke ukuran yang mengisi lebih dari satu monitor.
Layout lingkungan multihead menguraikan pengaturan dan hubungan antara tiap-tiap layar.Defaultnya, SaX2 mengatur layout standard yang di ikuti urutan kartu-kartu dari kiri ke kanan. Pada dialog Layout tool multihead, menentukan cara monitor di atur dengan menggunakan lambang-lambang layar pada grid.
Setelah Anda mlengkapi dialog layout tersebut, verifikasi komfigurasi yang baru dengan klik Test.
Linux yang sekarang tidak menyediakan dukungan 3D untuk lingkungan Xinerama multihead. SaX2 menonaktifkan dukungan 3D-nya.
Input Device
• Mouse. Jika mouse telah berkerja, Anda tidak perlu melakukan apapun. Tetapi, jika mouse tidak bekerja, kendalikan dengan number pad (tombol angka) pada keyboard.
Jika pendektesian otomatis gagal, gunakan dialog ini untuk mengatur mouse Anda scara manual. Lihat dokumentasi mouse Anda dari daftar tipe mouse yang didukung dan konfirmasikan dengan menekan 5 pada number pad (tombol angka pada keyboard).
• Keyboard. Gunakan bidang pemilihan di bidang atas dialog untuk menetapkan jenis keyboard yang akan digunakan. Kemudian pilih bahasa untuk layout keyboard. Gunakan bidang test untuk memeriksa apakah karakter khusus ditampilkan dengan benar.
Status kotak cek yang digunakan untuk mengaktifkan dan menonaktifkan entry huruf-huruf tekanan tergantung pada bahasa yang bersangkutan dan tidak perlu untuk diubah. Klik Finish untuk menerapkan setting yang baru pada sistem Anda.
• Touchscreen. Saat ini, Xfree86 hanya mendukung touchscreen (layar sentuh) Microtouch dan Elo TouchscreenSystems. SaX2 hanya dapat mendeteksi secara otomatis monitor, yang bukan layar sentuh. Layar sentuh diperlakukan sebagai suatu alat masukan.
1. Untuk mengkonfigurasikan touchscreen, mulai SaX2 dan pilih Input devices → Touchscreen.
2. Klik Add dan tambahkan suatu touchscreen.
3. Simpan konfigurasi tersebut dengan kloik Finish .Anda tidak perlu menguji konfigurasi tersebut.
Graphics Tablet . Saat ini XFree86 hanya mendukung grapich tablet dalm jumlah terbatas . SaX2memungkinkan konfigurasi graphpics tablet yagn dihubungkan port USB atau port serial. Dari perspektif konfigurasi,graphics tablet hanyalah suatu suatu alat masukan seperti mouse.
1. Mulai SaX2 dan pilih Input devices Graphics tablet.
2. Klik Add, pilih vendornya dari dialog berikutnya , dan tambahkan suatu tablet grafik dari daftar pilihan.
3. Tandai kotak cek disebelah kanan jika Anda sudah terhubung pena atau penghapus.
4. Jika tablet Anda dihubungkan ke port serial , verifikasikan port tersebut ./dev/ttyS0 mengacu pada port serial yang pertama ./dev/ttyS1 mengacu pada port kedua . Port tambahan menggunakan notasi yang serupa.
5. Simpan konfigurasi dengan klik Finish.
AccessX
Jika Anda tidak menggunakan mouse pada computer Anda , mulai SaX2 dan aktifkan AccessX. Pointer mouse dapat dikendalikan dengan kunci-kunci pada number pad (kunci angka pada keyboard ).Dengan slider , atur kecepatan pergerakan pointer mouse saat kunci ditekan.
Rabu, 10 Februari 2010
Langganan:
Posting Komentar (Atom)


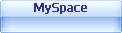
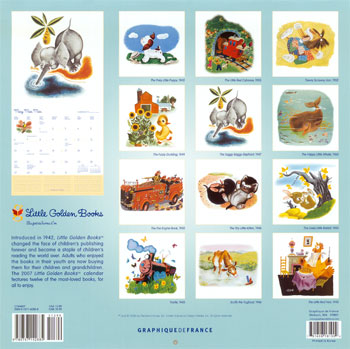



0 komentar:
Posting Komentar